今日はWordPress(ワードプレス)のプラグイン「WordPress Ping Optimizer」で
スパム対策をしようというお話です。
このプラグインでワードプレスのPING送信を管理できます。
前回のお話はこちら♪
⇒WordPress(ワードプレス) PING送信の設定のやり方とは?
※別窓開きます(´∀`)
このPING送信の設定そのままだとスパム判定される危険があるというお話をさせて頂きました。
その危険を回避するための手段を説明しますね。
そもそもPING送信を連続で繰り返すとどうなるの?
PING送信がブログ等の記事の更新のお知らせである事は大丈夫ですよね?
そのお知らせが大げさに言えば、五分で百回連続で同じものが届いた場合
( ゚皿゚)キーッ!!
ってなりませんか(;´∀`)
なんなん、こいつ。
ケンカ売ってんのか?!とか思われませんか?
私だったらムカチンきます(笑)
記事の更新通知を受け取る側のPINGサーバーに届くお知らせは、
もちろんあなたからだけではない。
いろんな場所から続々とお知らせが届きます。
新着情報に上がってくるので、何度も送ったほうがそりゃ人に見られる可能性は上がります。
でもね。
それと共に
( ゚皿゚)キーッ!!<こいつスパム野朗か!
と、グーグル神に判断されスパム判定の烙印を押されて圏外へ・⌒ヾ( ゚⊿゚)ポイッ
なんて危険性も非常なウナギのぼりですが、何か?
っていう事も忘れてはいけません。
みんなでルールを守って利用するべきものを自分の都合でガツガツping送信をして、
迷惑をかけてはいけないんですね。
参照記事⇒PINGサーバーにPING送信は何度もしていいの?
自分だけならいいだろうという気持ちは・・・持たないほうが無難です。
グーグル神を怒らせてしまったらまず後戻りは出来ません。
自分の大切な財産であるブログやサイトを守りたいなら、
ルールは守ったほうが身の為なのです。
そしてグーグル神に容赦はありません(;´∀`)
アクセスを集める為の大きな手段が検索エンジンである限り、
グーグル神は絶対なのです(笑)
そして。
グーグル神は「知らなかった・・・」では済ましてくれないことも多々あります。
なので、そんな事は知らなかったでは遅すぎるのです。
だから最初から危険は出来る限り回避していきましょう。
というわけで。
前回設定したPING送信ですが。
そのままだと記事の新規投稿以外にも記事の修正などの更新でも
PING送信をしてしまいます。
それを繰り返していると本気でスパム判定が怖いですので、それを抑止するプラグインを
一つ投入していきましょう。
WordPress Ping Optimizerさんのお仕事
そんなわけでさっそくWordPress Ping Optimizerというプラグインを導入していきましょう。
このWordPress Ping OptimizerはワードプレスのPING送信が自動で
新規記事投稿も記事の修正もPING送信をしてしまうのを抑制する働きがあります。
※ここは仮にワードプレス様⇒姐さん
WordPress Ping Optimizerさん⇒いじられ君でお送りします

あっ!
記事の更新がされた(b´∀`)ネッ!
PING送信しちゃお~♪
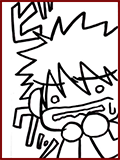
おい!ちょっと待ってください!
それ記事の「修正」だから送っちゃだめです!
記事の「新規投稿」じゃなくて「ただの修正」ですからね!
だめですよー!

あれ、そうなの?じゃ、やめとこ。
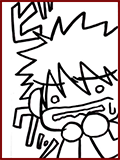
(゚д゚)(。_。)(゚д゚)(。_。) ウンウン
あくまでもPING送信は「新規投稿された記事」だから。
今回は前に投稿された記事の「修正」なので。
PING送信はいらないんですよ!
みたいな(笑)
もちろんこんなやり取りはありませんが(b´∀`)ネッ!
イメージはこんな感じですかね~♪
おりこうさんや。
なんでもかんでも更新されたわ~♪
PING送信しちゃわなきゃ!っていう慌て者のワードプレスさんに待ったをかけてくれる
プラグインがWordPress Ping Optimizerだというイメージでよしっ!
このWordPress Ping Optimizerを入れておけばちょこちょこ記事の修正をしても
ばっちしPING送信しないでいてくれますので安心です。
ア○ラックみたいな安心感(笑)
WordPress Ping Optimizerを導入する手順
WordPress Ping Optimizerを導入する手順です。
順番に進めてくださいね。
あ、前回PING送信先を登録していますが・・・大丈夫ですか?
もしPING送信先の登録をしてない場合はこちらを先にどうぞ!
⇒WordPress(ワードプレス) PING送信の設定のやり方とは?
まずは・・・前回同様左のメニュー一覧から
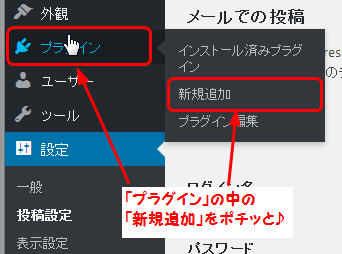
「プラグイン」⇒「新規追加」を選びます
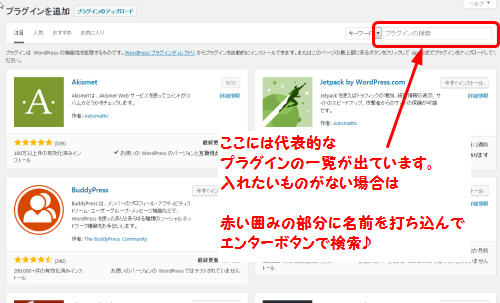
プラグインを追加する為の画面です。
よく使われているプラグインがすでにずらりと並んでいますね。
使いたいプラグインが出ていない場合は、
右上の四角で囲んだ部分にプラグインの名前を打ち込んで
エンターキーをポチッと押すとあれば出てきます(笑)
なかったら出てきませんが(;´∀`)

今回入れたいプラグイン「WordPress Ping Optimizer」の名前を入れました。
そのままエンターキーをド━━━━m9(゚∀゚)━━━━ン!!と。
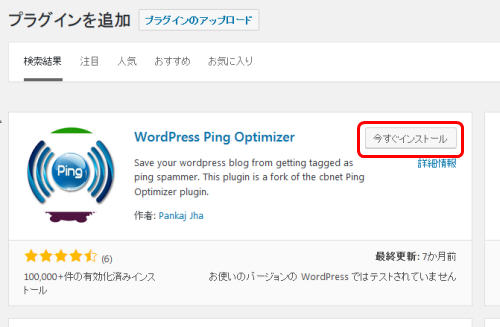
はい、出ました( ー`дー´)キリッ
それではさっそく赤で囲んだ部分の「今すぐインストール」をポチッと♪
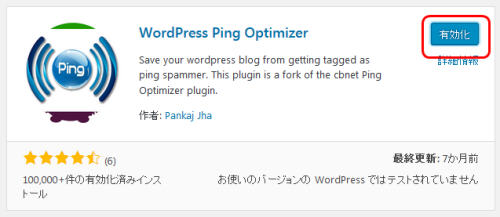
はい、さっきの「今すぐインストール」が「有効化」に変わりました。
この「有効化」をポチッと
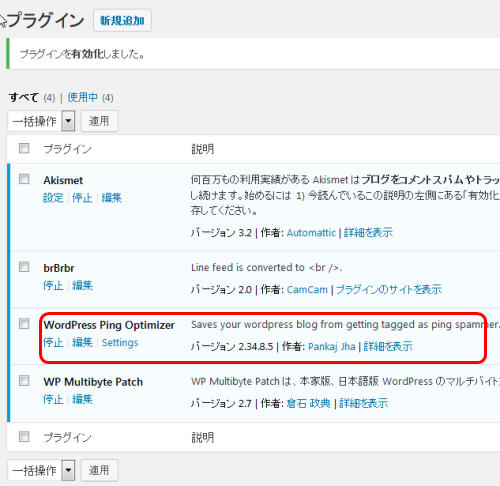
無事インストールされました!
前回の記事でPING送信先を登録していると思いますが。
一応管理画面を確認してみましょう。
左端のメニューの中の設定に・・・
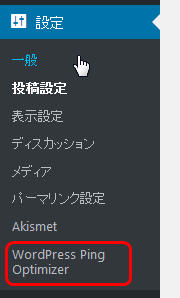
WordPress Ping Optimizerの項目が増えました(´∀`)

これが「WordPress Ping Optimizer」の管理画面です。
前回PING送信先を登録していたのですでに上側の赤い四角の中には
PINGサーバーが入っていますね。
入ってなかったらここで送信先を貼り付けても大丈夫ですよ。
最後にしたの「Save Settings」のボタンをポチッと押せば設定完了です!!
おめでとうございます。
お疲れ様でした(´∀`)
PING送信って失敗もある?
PING送信って・・・失敗する事もあります。
その原因は様々。
ネット環境や相手先の通信状況とか。
その時たまたまというのもありますが、中には送信先が消えてしまったとか。
そういう場合も多々あります。
そう。
PINGサーバーはずっと存在するとは限らないのです。
なので送信先は常に最新にしておいたほうがいいんですが。
そもそも送信先が健在かどうかなんてわかりませんよね。
でもこのプラグインなら送信が成功したのかどうか見てわかるようになっています。
それがたびたび失敗するようならもしかしたら相手先がないのかもれません。
その場合は新しい送信先に変更するようにしましょう!
スポンサードリンク
