ワードプレスのプラグインにはいろいろありますが、
今回は簡単にSEO対策が取れるプラグイン
「All in SEO Pack」の入れ方を解説します!
そもそもAll in SEO Packってなんなんですか?
All in SEO Packってそもそも何?
入れる必要があるものなの?
と、思われている方へ。
とりあえず・・・手軽なSEO対策としてやっておいたほうが(・∀・)イイネ!!
ってプラグインです(笑)
SEO対策というのはいわゆる検索エンジンの最適化という事。
つまりは検索エンジンに好かれやすい上位表示されやすい状態にするもの。
SEO対策と言ってもこれといって正解が明確にされているわけではなく。
よいといわれているものをやってる感じはあるのですが。
やらないよりはやった方がいい。
多くの人がやってて自分がやってないとまず勝てないですからね(笑)
しかもプラグインでさっと導入できるのでとりあえずやっておくべきです!
じゃ、行ってみましょう(´∀`)
All in SEO Packの導入の入れ方手順
まずは・・・ワードプレスの左端にあるメニューから
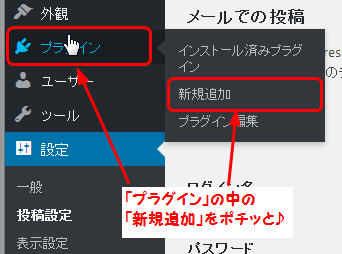
プラグイン⇒新規追加を選びます。
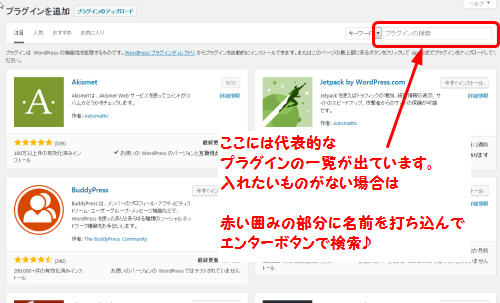
これがプラグイン追加用の管理画面ですね。
一覧に並んでいるのはよく使われているプラグイン一覧です。
右上の赤く囲んだ部分にプラグインの名前を入れます

名前を入れたらエンターキーをポチッと押します。
すると・・・
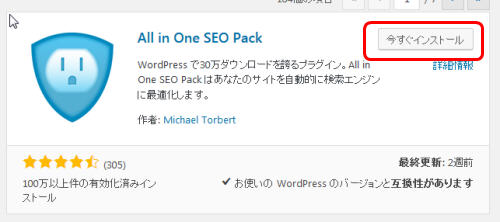
デタ━━━゚(∀)゚━━━!!
「今すぐインストール」をポチッと押します。
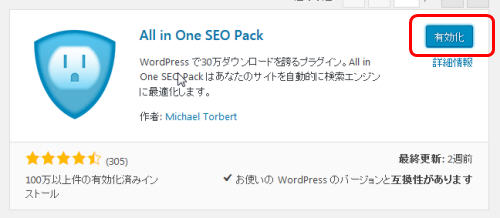
あっという間にインストールされました。
素晴らしい!
そしたら「有効化」をポチッと!
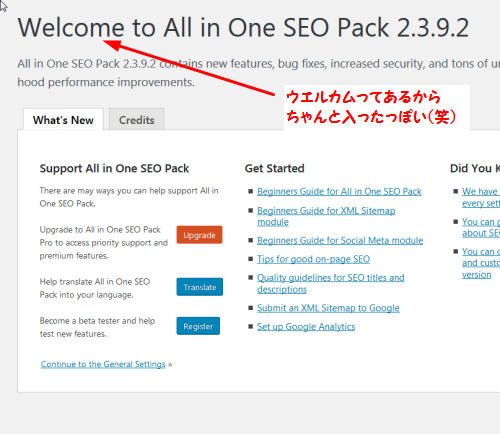
ウェルカムって出たので入ったっぽい(笑)
わたし非常に英字アレルギーなので。
英語の先生に高校時代休憩時間に即座に追いかけられたぐらいにはww
日本語でお願いしたい(笑)
無事にAll in SEO Packがインストールされました。
さっそく記事を投稿する画面を見て見ましょう。
「投稿」⇒「新規追加」
タイトル入れて記事本文入れて・・・ワードプレスで記事を書く為の場所です。
ここにさっき入れたAll in SEO Packの設定をする画面が表示されています。
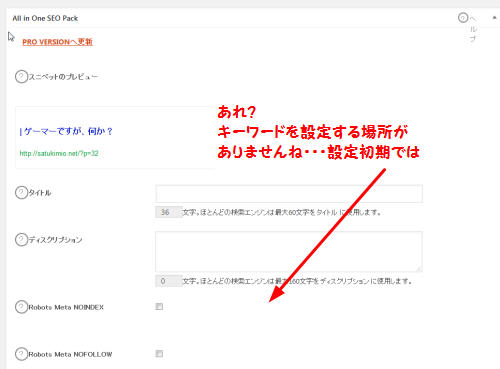
「タイトル」・・・そのまま記事のタイトルを入れます
「ディスクリプション」・・・記事内容の説明を入れます
あれ?
他のブログではこの下に「キーワード」が設定できるんですが。
ありませんね。
もしやデフォルトではないのか。
じゃ、設定していきましょうか。
もしキーワードもあったらそのまま使えば大丈夫。
私と同じように表示されてない場合は次の設定をします
All in SEO Packのキーワード設定がなかった場合は?
今回All in SEO Packを新しいブログに入れましたが・・・
他ではあったのに「キーワード」の設定箇所がありません。
もしかして一番最初はないのかな。
まあそれはともかくないなら入れればいいだけです(・∀・)
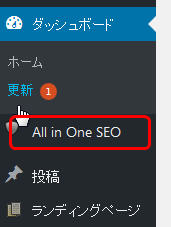
左端のメニューにさりげなく仲間入りしてる。
All in SEO Packをポチッと押すと設定画面になります。
「All in SEO Pack」⇒「一般設定」
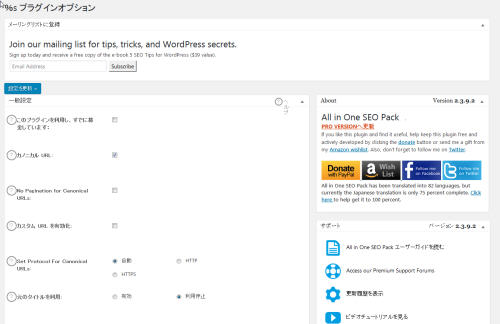
これがAll in SEO Packの設定画面になります。
この中の一番下までグググッとスクロールしてやってください!
一番下にこっそりありました。
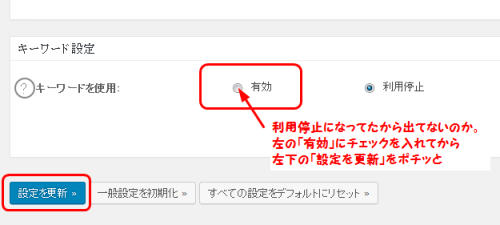
初期設定ではキーワードは利用停止になってるみたいですね。
それじゃあ設定しようにも出てこないのも無理はありません。
そんなわけで「有効」にチェックを入れてから「設定を更新」をポチッと。

無事設定できました。
それではさっそくさっきと同じように記事の投稿画面を確認してみましょうか。
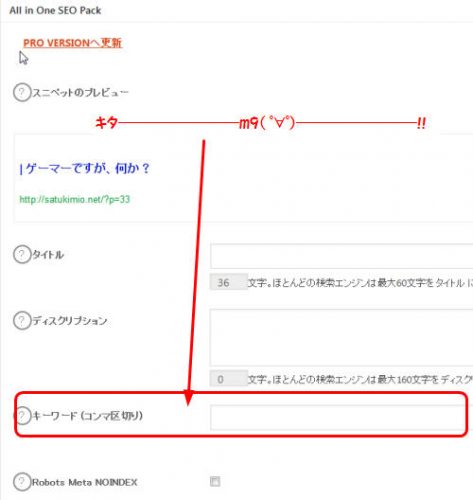
はい、出ましたね。
いやはや、よかったよかったε-(´∀`*)ホッ
余談ですが。
私これが設定しないと出てこないのを知らなくて。
ずっとタグがこのキーワードの事だと思ってました(笑)
いやはや懐かしい思い出です(´∀`*)ウフフ
キーワード設定はこちらですよ(笑)
あれ、私だけか?
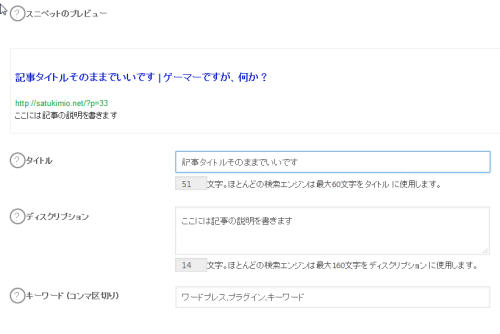
■タイトル
その記事のタイトルそのままで大丈夫です
■ディスクリプション
記事内容の説明を書きます
検索エンジンで何かを検索した時にブログやサイトのタイトルの下に
ちょこっと説明が出てきますよね。
あれです、あれ。
■キーワード
その記事の主なキーワードをいれます。セミコロン「,」で区切ります。
まとめ
All in SEO Packは簡単に設定できるプラグインです。
もちろんSEO対策としては他にもいろいろとやるべきことはあります。
が、こんなに簡単に設定できるのですから!
ワードプレスブログを作ったら早めにちゃっちゃか設定しておきましょう。
(b´∀`)ネッ!
スポンサードリンク
