WordPress(ワードプレス)をサーバーにインストールしたら、
今度はそのテーマを変更してみましょう。
テーマとはブログなどで言うテンプレートの事です。
ワードプレスは独特ですね。
今回は【無料版】のテーマを探して設定する手順を説明します。
有料のテーマの設定はテーマ自体をアップロードする必要がありますので、
それはまた別の機会に説明しますね(・∀・)
無料のテーマに変更してみよう
いきなり・・・有料のテーマを買うのはちょっと・・・という方はまずは
無料のテーマに変更するやり方を覚えてみましょう!
まずはワードプレスブログにログインしてください。
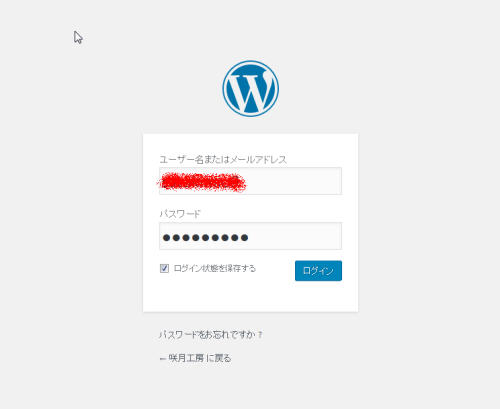
これがログイン画面です。
IDとパスワードを入れてログインします。
すでにログインされている方はこの画面ですね。
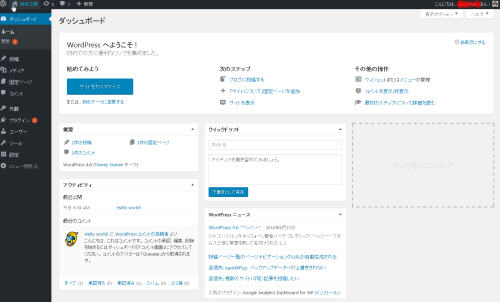
左側がメインメニューになります。
その中に「外観」というものがありますね。
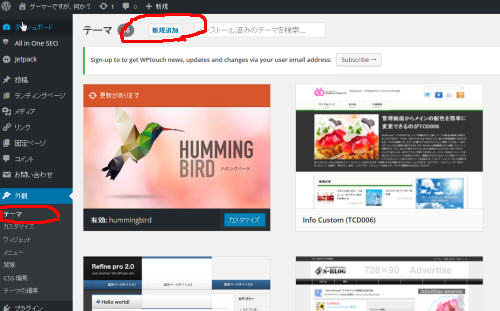
この中に子メニューの「テーマ」というものがあります。
これをポチッと押します。
すると現在このブログに入れてあるテーマ一覧が表示されます。
私はいくつかすでに入れているのでいっぱいですが。
最初は少なくて間違いないです。
その後上に丸印をつけてある「新規追加」をポチッと。
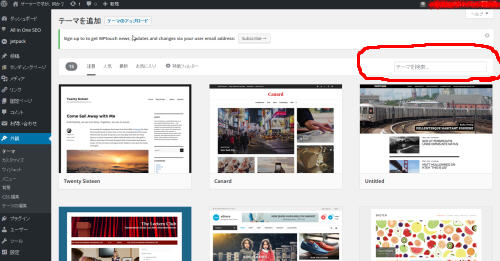
ここに出てくるのが無料のワードプレスのテーマです。
すでに出ていればそれでいいのですが、もし使いたいものがなければ
右上の丸印の部分に使いたいテーマの名前を打ち込んでエンターキーをポチッと。
使いたいテーマが決まったら、さっそくそのテーマを設定していきましょう!
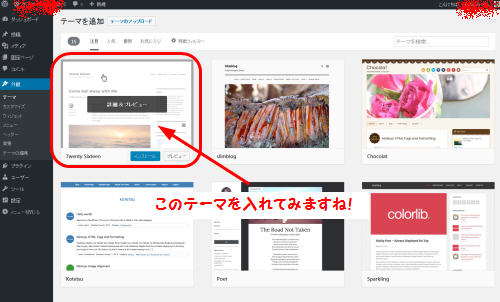
小さくてよく見えないので今回インストールするテーマの部分を
拡大だっm9っ`Д´) ビシッ!!
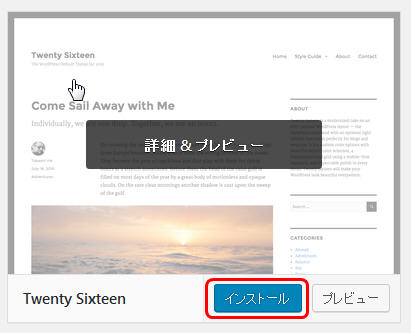
はい、拡大しました。
並んでいるテーマの上にマウスのカーソルを合わせると
「インストール」「プレビュー」
というのが出てきます。
このインストールをポチッと押せばいいわけです。
ちなみに。
プレビューを押すとこんな風にどんな感じになる見ることが出来ますよ。
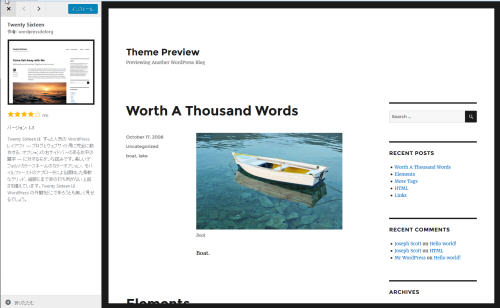
プレビューを実際に見たらどんな感じになるのかよくわかりますね。
気に入ったらそれでいいし、気に入らなければ他を探しましょう。
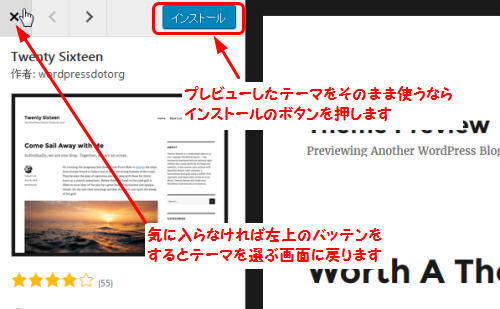
さっきのインストールでもいいですし、プレビューした場合はインストールって出てますから。
そのまま使うのでインストールボタンをポチッと。
他のに変えたい場合は一番左の「バッテン」をポチッと押せば元に戻りますよ。
じゃ、入れてみましょうか(・∀・)
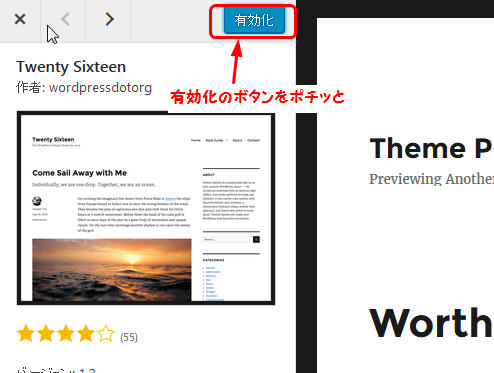
インストールをすると・・・さっきまで「インストール」とあった場所に
「有効化」と出ていますね。
これはテーマだけではなくプラグインも「有効化」というボタンを押さなければダメですよ。
というわけでポチッと有効化のボタンを押してくださいね。
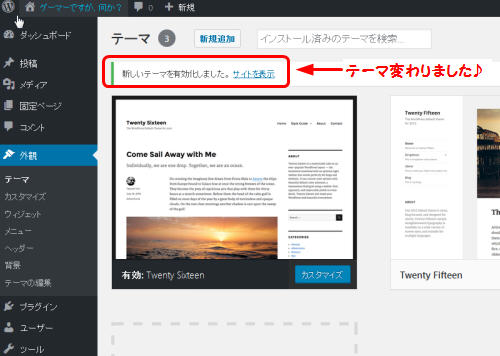
有効化を押すとインストール済みのテーマ一覧が出てきます
さっきインストールして有効化したテーマが増えてますね。
成功です
試しにブログを見てみました!
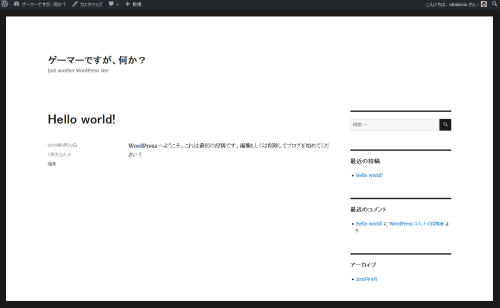
無料のテーマのインストールと有効化が完成です
お疲れ様でした!
まとめ
とりあえず使ってみたいからと無料のテーマを使ってみる。
それも操作を覚える為にはいいと思います。
でももしそのブログがお金を稼ぐために存在するのなら、
いつまでも無料のテーマのままでは他のブログとの競争には勝てないかもしれません。
絶対とはいいませんが。
まずは勝てません。
有料のテーマはお金を出して手に入れるものですから、
お金を出すだけの価値がそこにあります。
その価値に無料のテーマでは勝てないと思います。
ブログに記事を書いて検索エンジンからアクセスを集めてリンクを踏んでもらい
購入に至るとその報酬を頂く。
検索エンジンの上位に出てこなければまず着てくれません。
人はせっかちなので何ページも探してくれるとは限らないのです。
だからこそ検索エンジンの上位に出てくるブログの方がアクセスが集まりやすいのです。
その検索エンジンの上位に出てくるための競走に勝つために必要なあれこれ。
そのひとつがSEOに長けた有料テーマの使用という事になります。
みんな自分のサイトやブログを上位に表示したいわけですから、
他にもあれこれ手段を講じているはずです。
そのひとつがテーマの差なら出来うる対応はしておかないと、
対策してる人には勝てないかもしれませんしね。
すぐじゃなくても、いつか。
一つ進む気になったら考える必要がある。
練習用のブログなら無料のテーマでも十分ですよ(・∀・)
使い方を覚えるのは大事ですからね。
スポンサードリンク
