それではさっそくワードプレスのサイドバーに
プロフィールのコーナーを入れる作業を進めていきましょう。
ただし今回はワードプレスのテーマを統一し、
そのテーマをサイトからダウンロードしてアップデートするやり方で
説明していきます。
その理由とは?
その前を確認したい人はこちらから。
ワードプレスのテーマをダウンロードしてアップデートする手順の必要性
ワードプレスのテーマをダウンロードしてからアップデートする。
その手順・・・必要ですか?
(´ε`;)ウーン…
今回選んだ誰でも使える無料のテーマ「Twenty Ten」を使わなくてもいいんです。
ワードプレスにはたくさんテーマが用意してあって、簡単に使えます。
まずは左端にあるメニューの
「外観⇒テーマ」
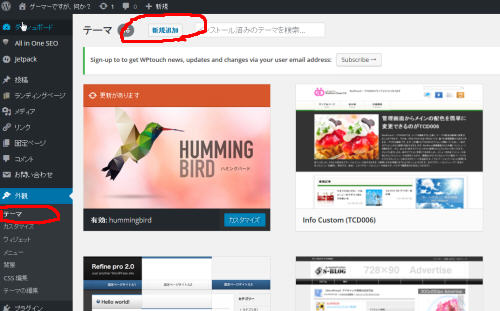
すると今のワードプレスに入れてあるテーマがずらりと並びます
私はあれこれ入れ替えた事があるのでいくつかありますが。
上に「新規追加」とありますね。
それをクリックします。

するとずらりとテーマがならんでいます。
これは私が入れてるテーマではなく、ワードプレスの配布元に
用意されてるテーマなどです。
好きな物を選んで使えます。
目当てがあれば赤丸の所にテーマの名前を入れてエンターを押すと
検索が出来ます。
今回の課題の「Twenty Ten」も検索して出てくるかなと思ったら出てこない。
一番簡単な方法なんですけど。
配布している場所は健在なのでそれならそれで、考え方を切り替えました。
配布箇所からテーマをダウンロードしてアップロードしよう!
( ´゚д゚`)エー
テーマを変えるのも大変なのにダウンロードだのアップロードだの
言われても困るよ、困るよ~!!
と、思われた方。
気持ちはよ~くわかります!
わかりますが、これ。
覚えておくと後々便利です。
特に将来的に有料のテーマを購入して自分のワードプレスブログに
使おうとするとまずは
「テーマを配布しているサイトからダウンロードしてアップロードする」
という方法にならざるをえないからです(笑)
さっきの検索で出てくるのは無料で自由に使えるから出てくるのであって、
販売されているテーマは勝手にダウンロードされたら商売になりません。
だから買った人にだけダウンロードできるサイトを教えるわけです。
そうすると・・・
テーマをダウンロードしてワードプレスにアップロードする
という手順が必要になっちゃうんですね。
なので将来の為にもこの手順は知っておくといいですよ♪
でもダウンロードはボタン押せば出来るかもしれないけど・・・
アップロードするならアップロードするソフトが必要だったり、あれこれそれこれ・・・・
ギャアァァァァ━━━━━━(|||゚Д゚)━━━━━━!!!!!!
うん、落ち着いて(笑)
ワードプレスはその辺も考慮されていまして。
テーマをアップロードするのも簡単に出来ます。
ワードプレス専用の機能があれこれ用意されているからです。
もともとワードプレスは初心者には敷居が高く挫折しがちです。
それを少しでも障害を低くする為にあれこれ用意されているのではないかと。
一度覚えてしまえば簡単ですよ。
焦らないで一つずつ。
ゆっくりやって行きましょうね。
まずは今回の課題のテーマをダウンロードしよう
そんなわけでプロフィールを設定していく為にもまずは
課題のテーマをダウンロードしましょう。
手持ちのテーマがウィジェットの機能が使えて、テキストという機能があるなら
そのまま使って下さい。
少しでも違うとわからなくなる~という方は同じテーマを使って
設定してみるとわかりやすいかと。
一度設定すれば他のテーマに変えても、簡単に使えますので。
練習用から元に戻したらまたやらなきゃってことはないので安心して下さい。
というわけで。
まずはテーマをダウンロードする為に配布先にお邪魔しましょう。
ここはワードプレス公式の配布元です。
あ、別窓で開きますのでそのままポチッとどうぞ♪
別窓とは新しい画面がにょきっと出てきます。
このサイトが消えることはないので安心してくださいね。
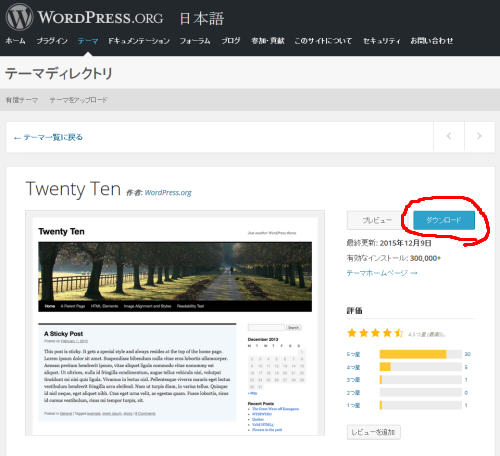
右上の「ダウンロード」のボタンをポチッと押すとダウンロードできます。

小さなボックスがにょっきり出てきました。
基本的に最初から選ばれていると思いますが、
「ファイルを保存する」の所にチェックがあるのを確認して「OK」ボタンを押します
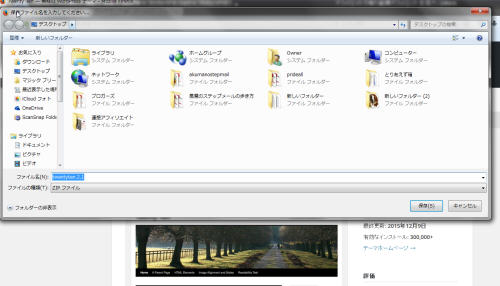
すると保存場所を聞いてきます。
私は基本的にデスクトップに保存しています。
いや、すぐ使うものなので。
保存場所はあなたの都合のいい場所で。
わからなくなりそうならデスクトップが一番です。
不要になったらゴミ箱に入れればいいので。
今回は「デスクトップにダウンロードしたテーマを保存した」という事にします。
これで課題のテーマをダウンロードできました
ワーイヽ(゚∀゚)メ(゚∀゚)メ(゚∀゚)ノワーイ
次はあなたのワードプレスにテーマをアップロードして行きますよ。
ダウンロードした課題のテーマをアップロードしてみよう
はい、テーマのダウンロード無事出来ましたか?
お疲れ様です!
それでは次にダウンロードしたテーマをアップロードしましょう。
大丈夫です、びびらなくても。
簡単ですから(笑)
それではさっそくやって行きましょう。
まずは「外観⇒テーマ」を選びます
するとすでに入れてあるテーマがずらりと並びます
もちろん何も入れてない場合は出てきませんし、
一つだけしか出てこなくても問題ないです。
入れたものしか出てこない画面ですから。
私があれこれ入れてるので多いだけです(笑)
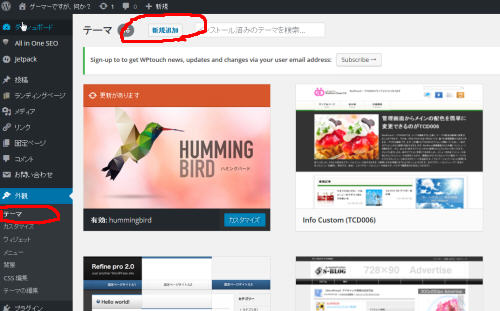
画像のように上にある「新規追加」をポチッと押します。

次に同じように上にある「テーマのアップロード」をポチッと。
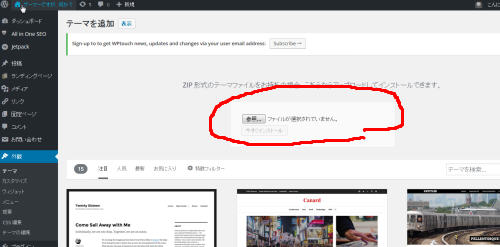
するとテーマのアップロード用の画面になります。
ここからさっきダウンロードをしてデスクトップに保存した
課題のテーマをアップロードしますよ。
まるで囲った部分の「参照」というボタンを押します
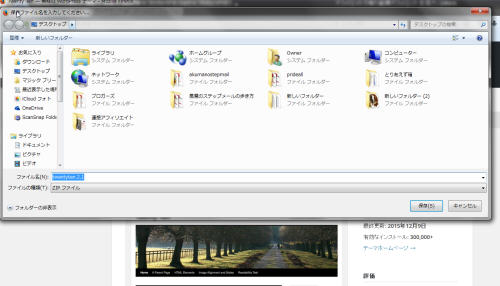
私の場合は最初からデスクトップが開きますが、
先ほど自分で保存した場所にあるテーマを選びます

「twentyten.2.1.zip」
※2.1という数字はそのプログラムのバージョン番号なので変わります
という名前です。
zipが表示されてない場合もありますが大丈夫です。
ワードプレスは「zip」形式のテーマファイルならそのまま直にアップロードできます。
zipとは圧縮ファイルの事です。
そのままでお願いしますm9(・∀・)ビシッ!!
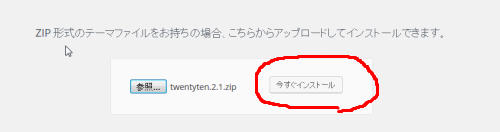
参照というボタンの横が指定したテーマのファイル名である事を確認してから、
赤丸をつけた「今すぐインストール」をポチッと押します

インストールが成功したと出てますね。
そしたら丸をつけた場所にある「有効」をポチッと押します。

はい、無事テーマが入りました(´∀`)
お疲れ様でした。
次からは本題のこのテーマに自己紹介(プロフィール)を入れますよ。
お楽しみに♪
スポンサードリンク

