さてさて。
前回で課題のテーマをワードプレスに入れるまでやりました。
これからが本番ですよ!
焦らないで一つずつゆっくり設定していきましょう。
プロフィールを入れちゃいましょう(b´∀`)ネッ!
その前を確認したい人はこちらから。
まずは自己紹介の所に入れる画像を登録しよう
ようやくここから本来の目的であるプロフィールを設定する段階に突入です。
Σ(゚∀゚ノ)ノキャー
と、その前に必要なのが「アバターのアップロード」をしてしまいましょうか。
つまりは自己紹介文の上に表示させた自分の画像ですね。
写真とかイラストとか様々ですが。
自分のアバターの画像を準備してくださいね。
自分で書ける人は書いてもいいですし、プロの方にお願いするという手もあります。
無料で作れるサービスもありますし。
この辺はご自分で好きな画像を準備して下さい。
その時あまり大きなサイズだとサイドバーからはみ出てしまいます。
逆に言うとテーマによってサイドバーのサイズが違うので
一通りブログを作ってしまってからサイドバーのサイズを測るといいかも。
私も今回の例でアバターつけましたけど、元々は自己紹介なかったです(笑)
なぜなら例題のブログは趣味のゲームのプレイ日記だったので。
別にいいかなーとw
今回せっかくなのでつけましたけど。
ちなみにサイズを測るのはこのツールがオススメです。
画像の単位はセンチとかミリでなく、ピクセルなんですが。
その単位で表示してくれます。
まるでパソコンの画面に定規を当てるようにサイズを測れます。
例えばブログの上の部分に写真がありますね。
ヘッダー画像の大きさを確認するのも便利です。
サイズが合わないとちょっと間抜けになるので(笑)
まあサイドバーのアバターなら150ピクセルぐらいでいいかも。
参考までに(´∀`)
では。
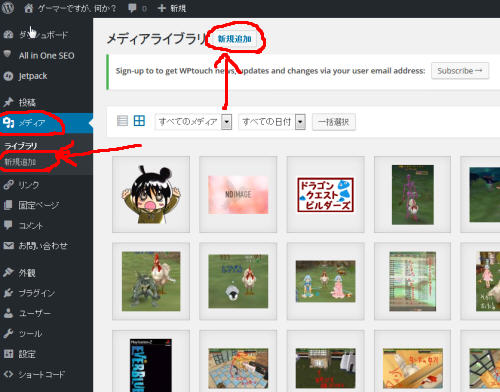
アバター画像の登録は左のメニューの中の
「メディア⇒新規追加」
メディアをクリックするだけでもいいです。
画像はメディアをクリックしたら出てくる画面です
今まで登録した画像が出てきます
ゲームブログなんでその辺の画像ばっかですけどww
新規追加ボタンはメディアをクリックした上の部分にもありますし、
左のメニューにも出てきますよ
どっちも同じです
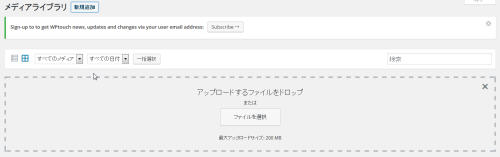
これが画像をアップロードする為の画面です
ワードプレスを使う為の専用のアップロード画面です
これがあるのでいちいちFTPソフトを別に立ち上げて、
必要なファイルをアップロードする必要がありません。
それだけでも敷居が低くなります。
アップロードするには真ん中のファイルを選択というボタンを押してもいいです。
その場合は前回テーマをアップロードしたようにファイルを選ぶ画面になります。
しかし最新のワードプレスになっているなら画像を見ると
点々で四角に囲まれているのがお分かりでしょうか?
そこにアップロードしたい画像を持ってきてもOKです。
どういう事かというと。
まずはアップロードするアバターが置いてある場所を出します
私は画像置き場を決めているので
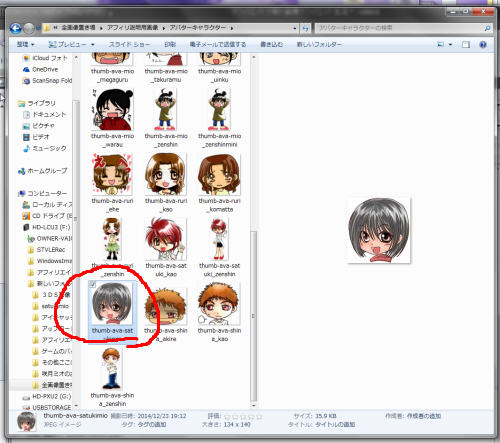
今回はまるで囲んだアバターをアップロードしますね。
アップロードする画像をクリックしたままさっきのワードプレスの点々の四角の上まで
ズラしていきます。
その間はマウス押したまま離さないで。
四角の上に来たら初めてマウスの左クリックを押すのをやめます。
画像を四角の上にずらした瞬間画面が青くなり、
画像をドロップしてアップロードというメッセージが出ます。
気にしないでその状態で左クリックを離します。
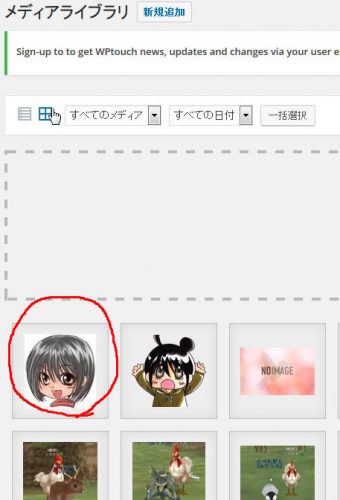
はい、新しく画像が増えましたね(´∀`)
画像のアップロード成功です
おめでとーございまーす♪
ではでは。
次にさっきアップロードした画像をポチッとクリック。
ワードプレス上にアップロードした方ですよ。
一覧に新しい画像増えてますよね。
それを押すと・・・その画像の設定画面になります
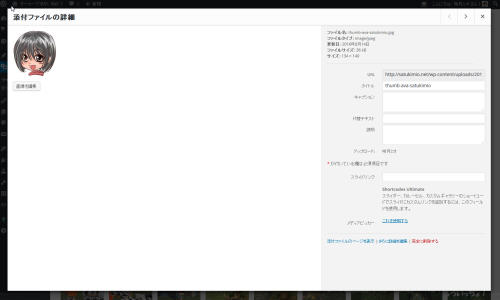
次はこの画面の右側に注目します。
右側だけ拡大しますよ~
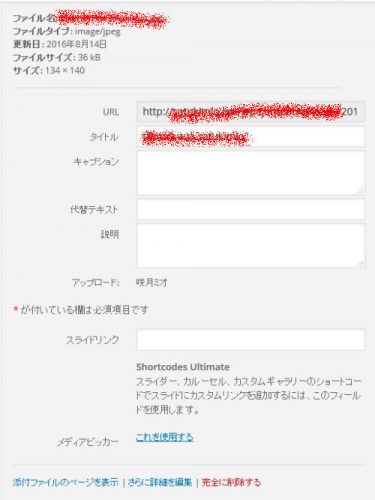
この欄が今回アップロードした画像の情報です。
個別の設定があれこれ出来ます。
まあ今回はその辺はしませんが。
必要なのは一番上のボックス
「URL」
というところです。
これは画像が表示されるURLです。
まずはこのURLの右から左まで全てを青色に反転させます
このURLをコピーして下さい。

青色反転したらその真上で右をクリックして「コピー」を選ぶと
反転していた部分をコピーした事になります。
まずは何かメモ帳でもいいのでそのURLを残して置いてください。
後で使います。
ちなみにメモ帳・・・テキストエディタはこちらがオススメ
これで画像の設定まで終わりました。
それでは次に行きますよ♪


