ワードプレスを使いたい!と思ったあなた。
サーバーの準備は出来ていますか?
すでにXサーバーを借りている前提で
サーバーにワードプレスをインストールするやり方を説明します。
それでは行きますよ♪

ワードプレスを使うには・・・そもそも何すれば?
プログラムをインストール?FTPってなに?
アップロード?ナニソレどうやって?
はぁ!?意味わからん!!

なんでいきなりお怒りなの!!
何があった!一体どうした!
天変地異を引き起こす前に何なのか教えてくれい!!
((((;゚Д゚))))ガクガクブルブル

まあいいか。
ワードプレスを始めたいんだけど、どうしていいのか
欠片もさっぱりわかんないのよねー
ワードプレスってプログラムをサーバーにインストールって
聞いたんだけどどこにどう入れればいいのかわかんない!
素人にはできないって事?

何はともあれワードプレスをとうとう始めるのね~!!
よきかなよきかな♪
確かにワードプレスは初めての人にはちょっと大変かもしれない。
敷居が高い存在ではあるんだけども…
無料ブログのあれこれにはだいぶ慣れてきたし投稿も自在だし!
確かにそろそろ次に進んでもいいと思うわー
無料ブログと違ってサーバーを借りてのワードプレスは
やらなきゃなんないあれこれてんこ盛りだけど
一つずつ進めて行けばなんとかなるなる!
頑張って設定してこー!!

シクヨロ~♪

サーバーが必要だったりインストールが必要だったり、
インストール後もあれこれ設定が必要になるので、
難易度が高めなんですよね・・・(;´Д`)
アフィリエイトを始めてすぐはまず無料ブログなどで
アフィリエイトの基礎を実践して習得して。
それから始めるのはありありです!
無料ブログはいつ削除されるかわからないリスクがあります。
そのリスクをなくす為にサーバーと独自ドメインで
ステップアップ応援します!!(´∀`)
無料ブログ時代には決して出てこなかったあれこれが
ワードプレスとなるといきなりドカドカ出てきますが。
一つずつ作業を進めていけば、
立派なワードプレスブログが作れますので。
頑張って作業を進めて行きましょう(b´∀`)ネッ!
頑張っていきましょう!
Xサーバーにワードプレスをインストールする手順とは?
まずはXサーバーにログインする必要があります。
※別窓開きます
Xサーバー様の今のトップページです。
多少変わっていてもやることは一つ。
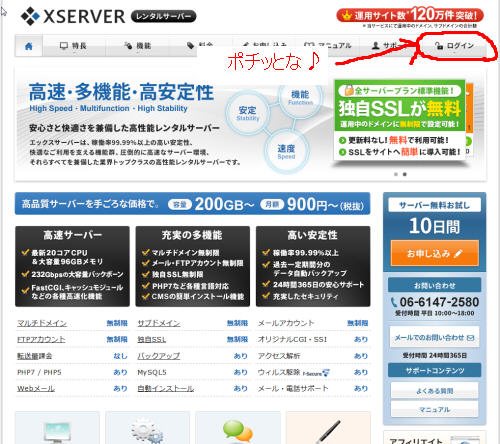
右上の「ログイン」ボタンをぽちっとな♪
次はログインする為の情報を打ち込む画面です。
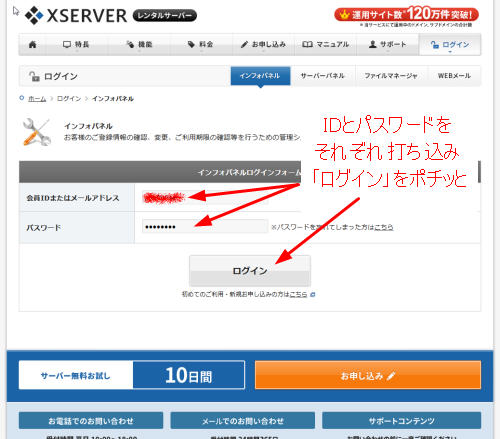
「IDとパスワード」
この二つを打ち込んですぐ下のログインをポチッと押します。
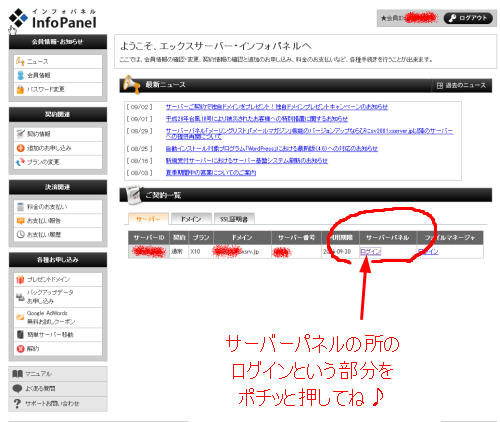
無事ログインできました。
丸で印をつけた部分の欄を注目!
ここはレンタルしたサーバーが表示される場所です。
私は一つしか借りてないので一行だけなんですが。
もし将来的に足りないとかで複数借りるとここに行が増えて、
どのサーバーを操作するか選択する事になりますが。
今は一つだと思うんで(笑)
私と同じように一行しかない・・・ハズだ!
そう信じてる!!
というわけで。
サーバーを選んでログインします。
サーバーパネルという部分の下の「ログイン」をポチッとね。
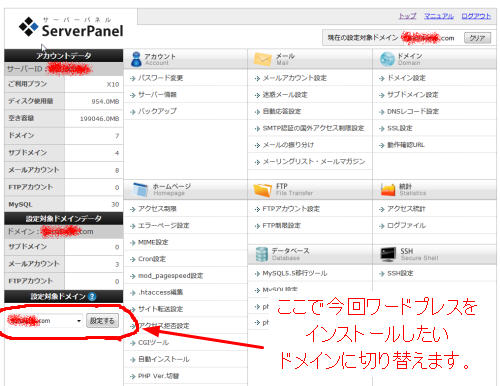
はい!
無事ログインできましたよ~
それでは。
まずは「ワードプレス」をインストールしたいドメインに切り替えます。
丸をつけた左下に出ているドメインの操作をしますよ、という画面なので。
▼マークの部分を押すと登録されているドメインがずらりと並ぶので、
今回ワードプレスをインストールしたいドメインを選びます。
選んだらドメイン名の横にある「設定する」というボタンを押します。
すると右上に出ている現在のドメイン名が切り替わります。
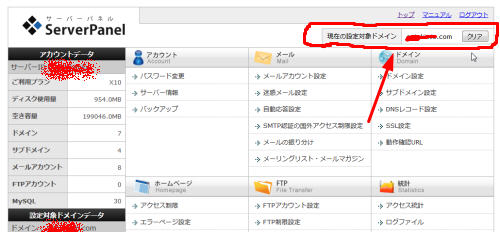
一応伏せてますが・・・この「現在の設定対象ドメイン」という部分です。
この部分がちゃんとインストールしたいドメインに切り替わってるかどうか
確認してみてくださいね!
じゃないと違うドメインに入れちゃいますから(;´∀`)
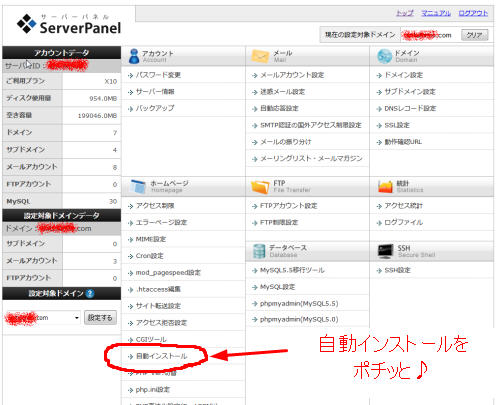
メニューの中にある赤丸の部分を見てください。
「自動インストール」のボタンをポチッと♪
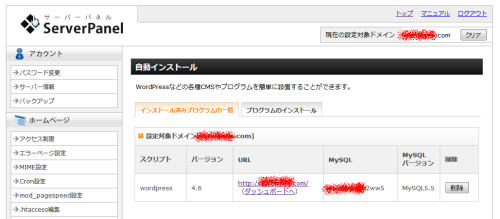
これが自動インストールのメニューです。
画面ではすでにワードプレスがインストールされていますが。
何も入ってない場合は何も出てきません。
まず表示されているのが「インストール済みプログラム一覧」です。

今からプログラムをインストールしたいので右側にある
「プログラムのインストール」をポチッと押して画面を切り替えますよ。
するとすると~♪
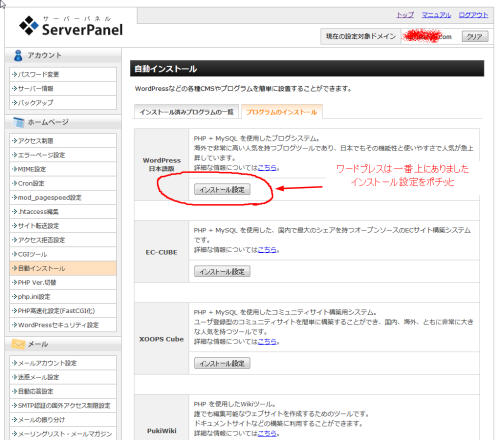
これが自動インストールのメニュー画面です。
Xサーバにはいくつかのメジャーなプログラムはボタン一つで
インストールできるようになってます。
初心者さんでもつまづかない様に工夫されてるんですね♪
自分でアップロード・・・してましたから(;´∀`)
今の人は羨ましいww
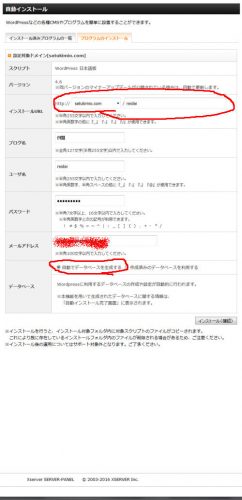
とりあえず仮に適当にいれました(笑)
今回は私のドメインの
http://satukimio.com/
の下のディレクトリに設定するように入れてみましたが。
ドメイン自体に入れる場合はインストールURLにはドメインだけで大丈夫です。
■ドメイン自体にワードプレスを入れる
インストールURL http://satukimio.com/ その隣は空欄で
■ドメインの下のディレクトリにワードプレスを入れる
インストールURL http://satukimio.com/ 隣の欄に名前を入れます(ここに入る)
ブログ名はあとで変えられます。
ユーザー名とパスワードはワードプレスにログインする時のIDとパスワードになるので、
忘れないようにしてくださいね。
大文字小文字の英字の区別も間違えないように。
メールアドレスは連絡用です。
データベースは基本的には左側の
「自動でデータベースを作成する」を選びます。
初心者さんは難しい事は極力なしの方向でm9っ`Д´) ビシッ!!
ひとつww
必要事項を打ち込んだら右下の「インストール確認」をポチッと
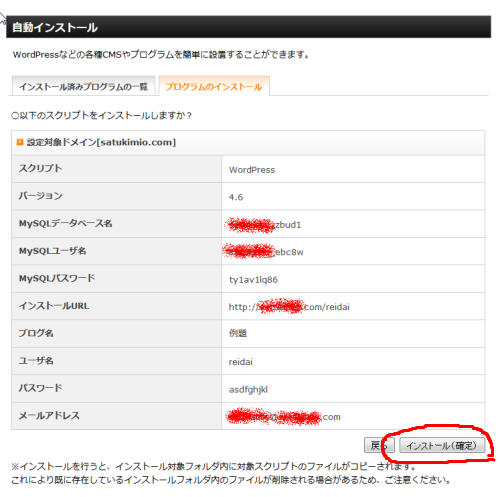
内容の確認をしてあってたら丸印の
「インストール(確定)」を押すと出来上がりです!
次の画面で今回ワードプレスを入れた画面のリンクがありますので。
そのリンクをポチッと押すとログイン画面が出てきます。
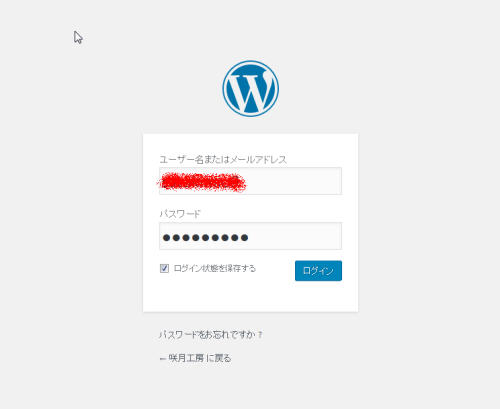
ユーザ名またはメールアドレスの部分にさっきのユーザー名を入れます。
パスワードもさっき設定したものを入れます。
ログインを押すと・・・♪
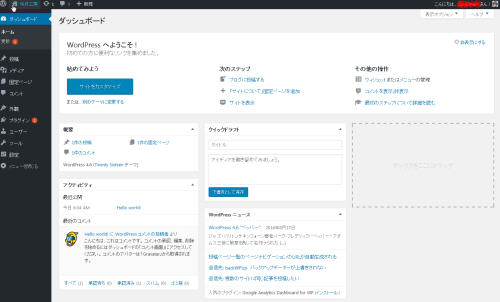
はい、完成です(・∀・)
これでドメインにワードプレスをインストールできました。
おめでとうございます~♪
お疲れ様でした!
無事ワードプレスを入れる事ができたら今度はテンプレートを
変更していきたいですね。
無料のテンプレートの入れ方はこちら⇒
有料のテンプレートを入れたい方はこちらをどうぞ⇒
スポンサードリンク

