今日はWordPress(ワードプレス)のテーマの変更のやり方の有料版を説明します。
大体の有料テーマの流れは同じです。
今回有料テーマの中の一つ「リファインプロ」で手順を説明します。
無料版は検索して入れたいテーマをボタン一つでインストールする事ができました。
しかし有料版はそうはいかず、あれこれ違う作業が必要になります。
多少難易度は上がりますが、一つずつクリアしていけば必ず出来ますので。
落ち着いて設定していきましょう(b´∀`)ネッ!
有料のテーマは無料のテーマと設定方法が違うのはなぜ?
今回はWordPress(ワードプレス)のテーマの有料版の変更のやり方です。

なんでワードプレスのテーマのインストールって
「有料」と「無料」のテーマでは入れ方が違うの?
ワードプレスのテーマなのは一緒じゃない?
やり方も一緒でいいんじゃないの?
違うやり方だとまた新しい事覚えなきゃなんないじゃん!!

あなたm9っ`Д´) ビシッ!!
そう、あなた。
無料と有料のテーマの違いは・・・お金を払うかどうか。
(非常なこの当たり前田のクラッカー←古)
じゃあその有料テーマのお金っていつどこで払うのかな?
無料テーマを選ぶ時と同じ場所で選んでから払う?
ちょっと難しくない?
だってすぐインストールできちゃうし。
それともインストールした人に販売者さんがわざわざ連絡つけてきて
支払ってくださいっていうのも大変だよね・・・(;´Д`)
ちなみにこれがワードプレスの無料テーマを選ぶ時の画面だよ~
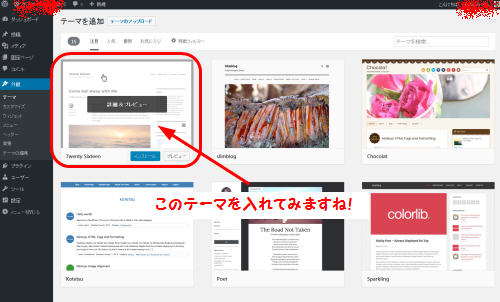
詳しい無料テーマのインストールの流れはこっちで確認してね!

無料版のやり方だとすぐに選んでそのままインストールだから
有料の場合のお金を払うタイミングがないんだね!
一つずつ調べて請求するなんて事も大変だしそもそも無理か!

販売者さんもそんな地味な苦労はしたくないww
面倒すぎる(笑)
ワードプレスのテーマの有料版の販売経路は私が知る限りでは
1、テーマの販売サイトで購入手続き
2、折り返し連絡メールが届き、
メールのリンクをクリックすると
メールフォームになっておりそこで申込みが確認できる
専用の番号などを入れる。
(インフォトップでは注文番号のことですね)
3、購入者である事が確認できたらテーマを
ダウンロードする専用サイトの
URLとログインする為のIDとパスワードが
記載されている。
4、ダウンロードサイトにIDとパスワードを
打ち込んでログインする
5、テーマをダウンロードする
こんな流れでしたね。
多少は変わるかもしれませんが。
販売者さんがどういう経路を取るかで、
メールフォームではなく直にテーマだったり。
いろいろです。
無料のテーマと設定手順が多少異なる理由を
わかっていただけたという前提で
それではテーマを有料版に変更していきますよ♪
ワードプレスブログを作るのを躊躇している方へ
ワードプレスブログを作るのはワタシにはムリかもしれない・・・と躊躇されてる方へ。
確かに難しいm9っ`Д´) ビシッ!!
無料ブログに比べてワードプレスを構築するのはあれこれ作業が必要で。
ボタン一つでポチッと完了とはいきません。
でも、無料ブログにはいつ削除されるかわからないリスクと隣り合わせです。
ずっとずっと稼いでいくブログを持つにはそんなリスクは潰さなければなりません。
つまり相手の都合でいつ消されてもおかしくない無料ブログは
「いつか卒業する必要がある」
いつか卒業する日はいやでもくるわけです。
もちろん無料ブログで続ける道もあるわけですが。
ある日その無料ブログのサービスが終了してしまったら?
消されてなくてもサービス自体が消えてしまう危険も実はあるのです。
確かに最初はやる事いっぱいで
ギャアァァァァ━━━━━━(|||゚Д゚)━━━━━━!!!!!!
ってなるかもしれません(笑)
でもだいじょうぶ。
一つずつ順番に進めていけばいいんです。
一つずつ確実に作業を進めていけばいつか立派なワードプレスブログできます。
なので難しくて唸っても、つまづいても諦めずに一つずつ進めてみてください。
一度作っちゃえば・・・手順を覚えちゃえばその次は楽ですよ。
同じ流れで設定するだけですからね(笑)
前に作ったブログを見て同じ設定をしていくだけです。
最初が大変なのはワードプレスに限った事ではありません。
ここは勇気を持って大海原に漕ぎ出そうではないか!!
って気持ちで一つ(笑)
大丈夫。
身一つで大海原なんかに漕ぎ出したらまず遭難しますが、
ワードプレスブログを一つ作るぐらいなら命の危険はありませんよ(笑)
(b´∀`)ネッ!
大丈夫な気がしてきましたか?
それでは有料テーマを実際にインストールしていきましょう。
WordPress(ワードプレス)の有料テーマの変更手順
まずはインストールしたい有料のテーマをダウンロードします。
ダウンロード手順に関しては、販売者ごとにそれぞれスタイルがあります。
基本的にダウンロード先はメールで連絡が来ますが。
インフォトップとかだとPDFを購入者ページからダウンロードして
そこに記載してあるURLをクリックすると直接ダウンロード先だったり。
またはメールフォームで購入者の確認をしてから後ほどメールにて
サイトへログインする情報が流れてきたり。
さまざまです。
それはこうしてくださいと書いてあるのでそのとおりに手に入れてくださいね。
今回はダウンロード先のサイトにIDとパスワードを打ち込んでログインしました。
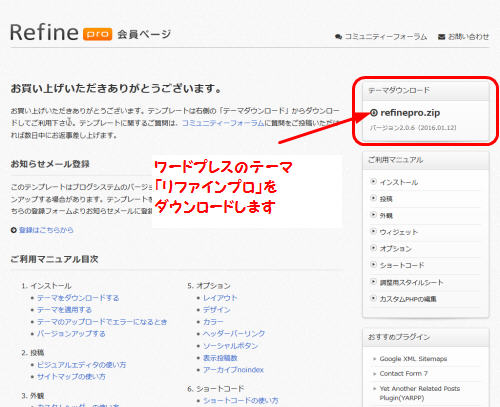
右上にテーマのダウンロードのURLがありましたね。
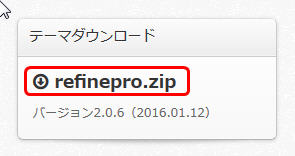
赤く囲んでいる部分をポチッと!
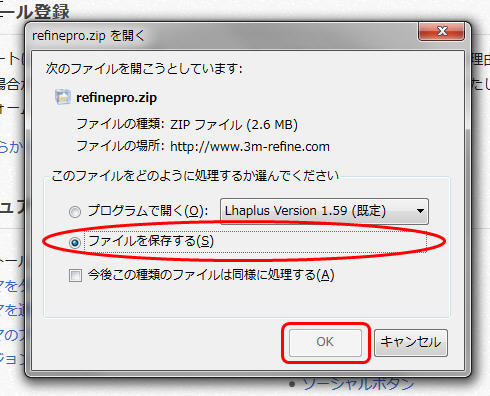
するとダウンロードするファイルをどうするのか聞かれますので、
「ファイルを保存する」が選んである事を確認してOKボタンを押します。

保存場所を聞かれます。
わかりやすいのはデスクトップかな?
もちろん専用のフォルダとかあったらそこでも。
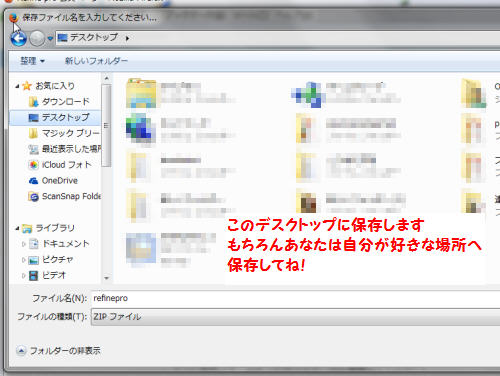
とりあえず今回はデスクトップに保存しましたよ~
もちろんあなたの任意の場所に保存してください(b´∀`)ネッ!
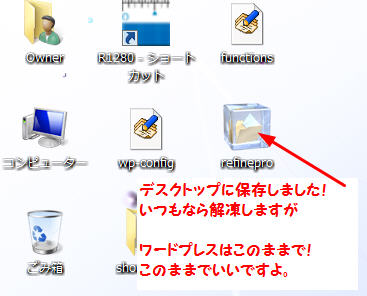
はい、デスクトップに保存できました♪
これはZIPファイルといって圧縮されているファイルです。
ぎゅぎゅっと小さく圧縮されています。
いつもなら中身を出す時にこれを解凍する必要がありますが・・・。
ワードプレステーマの場合は必要ないのでそのままでいいです。
むしろ解凍しちゃだめっm9っ`Д´) ビシッ!!
というわけで次行きます。
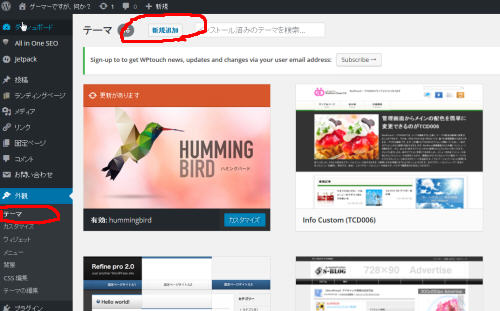
左のメニューから外観の中のテーマを選びます
すると上に「新規追加」というのがありますのでそれをポチッと
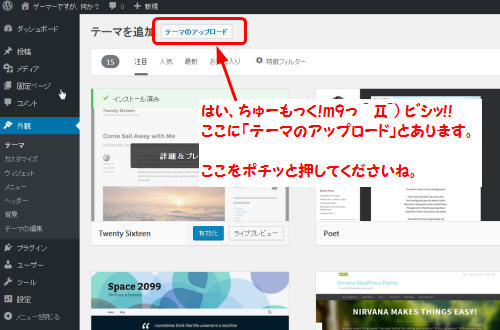
テーマのアップロードという部分をポチッと押してください。
すると・・・
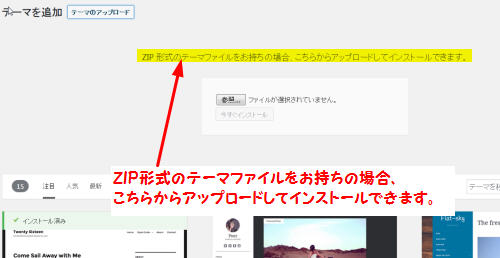
ここがテーマのファイルをアップロードする為の場所です。
黄色いマーカーをつけた部分に注目です!
「ZIP」形式のテーマファイルをお持ちの場合、
こちらからアップロードしてインストールできます。
読みましたか?
読みましたね!?Σ(゚∀゚ノ)ノキャー
ワードプレスのテーマはZIP形式の圧縮ファイルならそのままアップロードできるんです。
だからさっき解凍しないでねって言ったんですねww
台無しになっちゃう(;´∀`)
この性質を販売者さんも当然知っているので基本的にZIP形式だと思いますよ。
それではテーマをアップロードしていきましょう。
まずは!
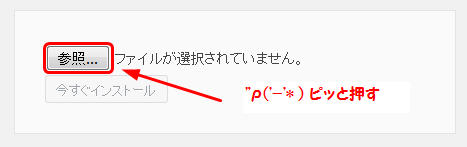
顔文字必要ない(笑)
いや、変換したらなんか出てきたのでw入れてしまった。
普通に「参照」のボタンをポチッと押してくださいね。
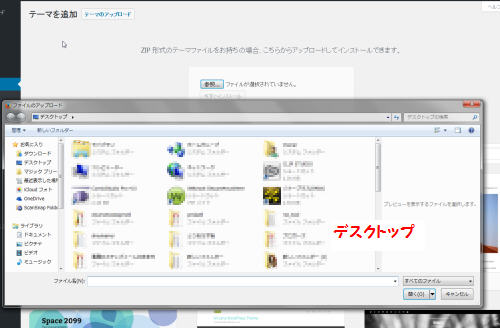
するとアップロードするファイルを選ぶ為にひょっこり出てきました。
私はいつもデスクトップを使ってるのでデスクトップが開きましたが・・・・
さっき保存した有料テーマの保存先を出してください(b´∀`)ネッ!

まずは1のついたファイルを一度左でクリック一回。
すると背景が変わります。
それを確認したら今度は②の右下の「開く」をポチッと
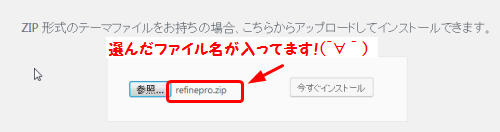
どうですか?
さっきまで何もなかった参照の横に選んだファイル名入ってますか?
そしたら成功ですΣ(゚∀゚ノ)ノキャー
やりましたね♪
右にある「今すぐインストール」ボタンをポチッと
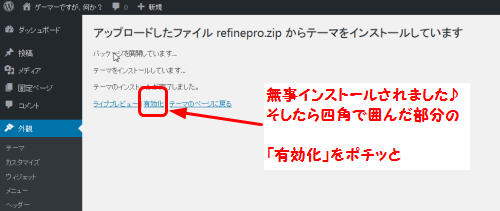
この画面が表示されたら無事テーマがインストールされました!
その後で忘れたらダメなのが、
「有効化」のボタンを押すこと!!
これ忘れないでね!
必須ですよ(;´∀`)
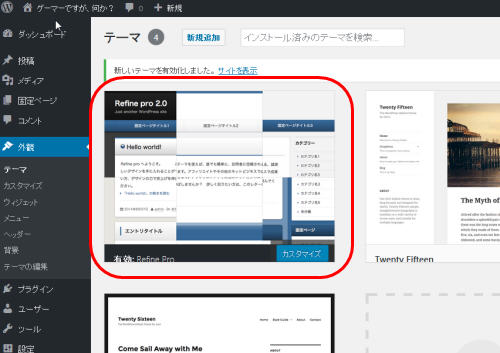
[char no=”8″ char=”咲月ミオ”]はい、無事新しいテーマがインストールされました!
おめでとうございます(´∀`)
まずはワードプレスブログの顔の土台が入りましたね。
あとはあれこれ目とか鼻とか耳とか部品を入れていくわけです。
それも順次、一つずつ進めていきましょう。
お疲れ様でした(´∀`)[/char]
スポンサードリンク

