今日は記事中に簡単にアドセンスのタグを入れる方法をご紹介!
今日は「AdSense Manager」というプラグインのインストール方法と
プラグインのご紹介をしていきますね。
特にアドセンスをされている方にはとても便利なプラグイン!
ぜひ取り入れてみてください。
AdSense Managerとはどんなプラグインなのか?
AdSense Managerとは、名前の通りアドセンスのために作られたプラグイン。
まあ他のASPのアフィリエイトリンクでももちろんいいわけですが。
私はアドセンスタグを記事に貼っていますが、そのタグをいちいち
コピペして貼り付けていました。
ちなみに元のアドセンスのリンクはいちいちアドセンスにログインして
取ってくるのではなくてパソコンに保存しています。
でもそれを毎回コピペするのって大変じゃないですか。
もっと簡単に気軽にアドセンスタグ入れられたらいいのに。
そう思っていたら 神降臨 Σ(゚∀゚ノ)ノキャー
それがこの「AdSense Manager」様だったのです(笑)
すでに様付けか・・・。
このAdSense Managerはアドセンスタグを記号に変換して、
その記号を記事の中に入れたら自動で登録していたアドセンスタグに変換してくれます。
うーんと。
シリウスで言うならモジュール登録・・・みたいなものか。
とりあえずインストールしてその設定手順を見てもらったほうがわかると思うので。
さっそくいってみましょ(;゚∀゚)=3ハァハァ
AdSense Managerのインストール手順
まずは恒例のワードプレスのプラグイン新規登録画面を・・・・。

左のメニューから
「プラグイン」⇒「新規追加」を選びます

右上のボックスに入れたいプラグインの名前を打ち込んでエンターキーを
ド━━━━m9(゚∀゚)━━━━ン!!と

「AdSense Manager」ですよ
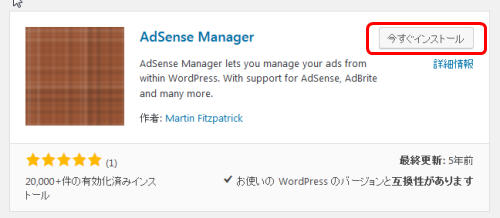
はい、出ました。
さっそく右上の「今すぐインストール」をポチッと
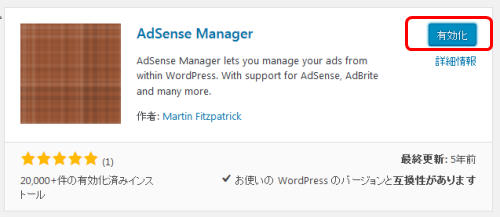
右上が有効化のボタンに変わりましたね。
それではその有効化のボタンをポチッと
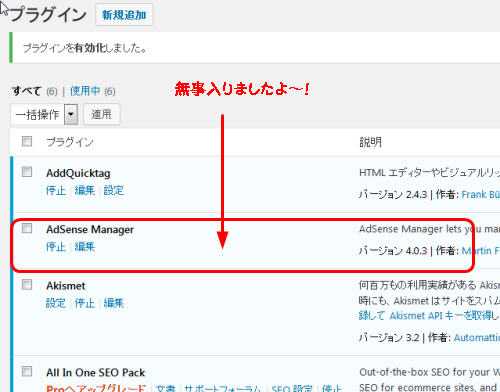
はい、無事インストール完了です(・∀・)
次は設定に参ります♪
AdSense Managerの設定手順
無事「AdSense Manager」もインストールできましたね。
次は設定参りましょう。
この設定を済ませない事には機能しませんので(;´∀`)
そして設定画面を探そうとして今までみたいに「設定」を探しますよね。
するとあるんですよ。
AdSense Managerという文字が。
でもそこじゃないm9っ`Д´) ビシッ!!
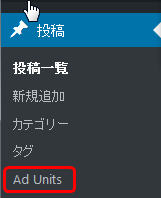
なぜか
「投稿」⇒「Ad Units」
なんでこっちなの・・・っ_| ̄|○
と、当時ははちゃめちゃ探して打ちひしがれたものです(笑)
お間違いなく♪
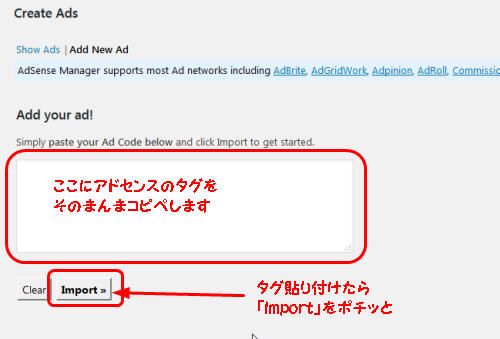
はい、こちらがAdSense Managerのアドセンスタグを
設定する為の画面になります。
何も登録されてない場合の画面です。
まずは大きな四角に自分のアドセンスタグをぺたりと貼り付けてね。
レクタングル中を私は使っていますのことよ!
記事中に挿入するアドセンスタグとして。
その辺は自分の好きなサイズでどうぞ!
貼り付けました?
貼り付けたらそのすぐ下にある「Import」のボタンをポチッと
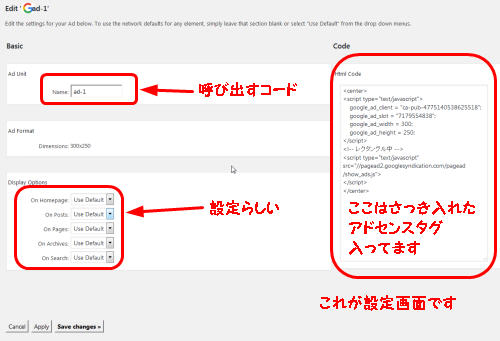
これが設定画面です。
右端の四角の中にはさっき登録したアドセンスタグが入ってますか。
上の呼び出しコードは記事の文中にコードを入れると
登録したアドセンスタグに入れ替わるという事です。
いくつか設定する時なんかはわかりやすい名前がいいかも。
サイズ違いとか入れるときとかね。
その下の設定は五つあるんですが。
これは必要なのでアップにして説明しますね。
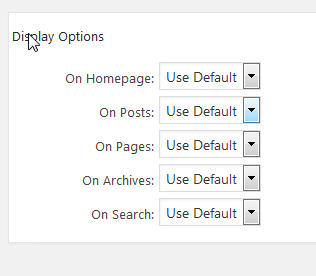
これがさっきの設定と書いたとこのアップです。
「Use Default」となっておりますね。
これは全て
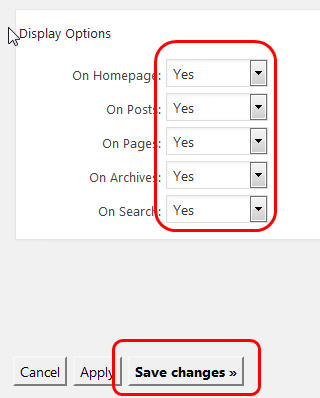
「Yes」に切り替えてください(b´∀`)ネッ!
なんでかって私もよくわからなくて(笑)
そのままで使おうとしたらちゃんと広告が表示されなくて困ってしまって。
あれこれ調べてうんうん唸ってたんですが。
これを全部「Yes」にしたら表示されました(;´∀`)
なんなの・・・
とりあえず意味はともかくここは「Yes」で!!m9っ`Д´) ビシッ!!
何はなくとも。
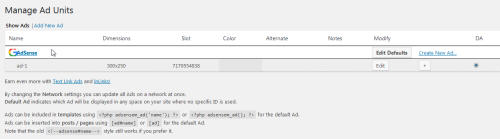
AdSense Managerの登録画面が変わってますね。
さて、次は。
ちょっとアップにしますよ
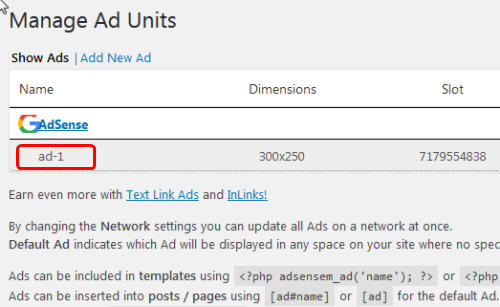
赤で囲んだのは「Ad-1」って奴ですが。
デフォルトのものを変えませんでした(笑)
これが登録したアドセンスタグを呼び出す短縮コードみたいなものか。
それを記事の中に書き込むことで変換されます。
変換のコードは覚えておきましょう。
実際に記事で登録したアドセンスコードを呼び出すときに入れるのは、
[ad-1]
さっき見た呼び出しコードは黄色い部分ですね。
つまり登録したコードをその黄色い場所に入れ込んで[ ]で囲んだ文が必要になります。
つーかこんなのいちいち覚えられないよぅ・゚・(つД`)・゚・
と、思われたあなたm9っ`Д´) ビシッ!!
カンタンなのはその呼び出しのコードをAddQuicktagというプラグインの
タグ登録機能を使ってボタン一つで呼び出せばいいんです♪
このプラグインは良く使うタグを好きなように登録できますので。
今回登録したアドセンスの変換コードを登録しちゃえば、ほら!
ボタン一つでお呼び出し!!
パシリもびっくりレベル(笑)
登録例がこちら♪
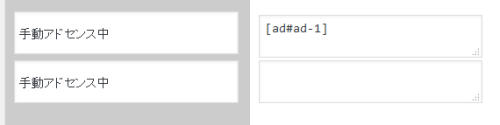
この場合は終了タグはからっぽのままで。
これでぽちっと押すだけで記事にアドセンスコードが入ります。
AdSense Managerを入れようとしたわけ
AdSense Managerのインストール手順とその設定手順。
いかがでしたか?
アドセンスをされている方にはとても役立つプラグインです。
実は私がこのプラグインを入れる前にはワードプレスのPHPに
直接アドセンス広告が出てくるように入れ込んでやろうかなと思ってたんです。
でも・・・そうすると。
どんな時も強制的に広告が出てくる。
いや、いいんですけど。
例えば紹介する商品によってはクリック広告のアドセンスではなくて、
購入されて収入になるA8のようなASP広告の方がいい場合もあります。
アドセンスは広告の張替えをしなくても自動で記事内容に基づいた広告が出ます。
報酬額は購入されて収入になる形式と比べて低いので。
もしA8などで商品があるならそっちを紹介したほうがいいんです。
まあその手の商品を売る為には違う技術が入るんですけど(;´∀`)
それはとりあえず置いといて。
広告を使い分けたいなと思った時に、ワードプレスの本体に書き込むと問答無用で出てくる。
でもこのプラグインならアフィリエイトリンクを入れたいときに
ボタン一つで貼り付けられるので。
いちいち貼り付ける手間は確かに必要ですが・・・便利かなと。
もし同じ商品がアドセンス広告とASP広告で同じページにあったとしたら、
報酬が高いのは確実にASP広告ですから。
もったいないですよね(;´∀`)
あと直接PHPに書き込むには技術が入りますし。
その辺勉強するよりはさっと貼り付けられるプラグインでいいんじゃないかな。
または最近はテーマによってはウィジェットからいい感じにアドセンス広告を入れられますし。
必要なら使う、他に方法があるならそっちでも全然大丈夫。
気軽に記事にアドセンス広告を入れたいなって時にご一考されてみてはいかがでしょう?
スポンサードリンク

