続けてブログサークルの基本設定を進めて行きます。
今日は「ブログ管理」の自分のブログ情報を登録していきますね。
ブログサークルの初期画面はこちらです。
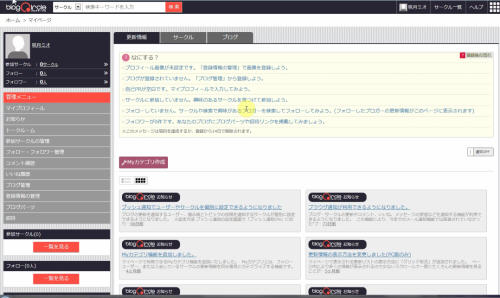
登録したての時にブログサークル側から
こんな事からやってみたらどうですか?という提案が表示されています。
これを1つずつ進めています。
見難いので拡大m9っ`Д´) ビシッ!!
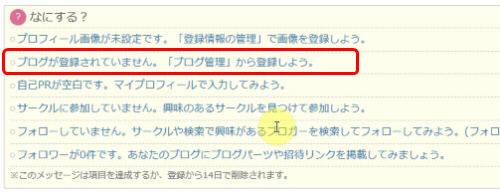
今日はこの提案一覧の二つめにあるブログ情報を登録していきます。
これは自分でブログを運営されている方が登録する部分。

ブログサークルですから、持ってない人はすっ飛ばして可ですよ!
好きなブロガーさんをフォローすると更新情報が随時流れてくるので
さっとチェックできるのでいいですよね~♪
ブログ情報というのはそのまま自分が運営されているブログの
URLとかブログ名などを登録する設定です。
ここに登録されたブログ情報がブログサークルに反映されると、
自分のブログの簡単な情報が表示されるんですよ。
記事更新されると最新の記事が表示されますしね。
その表示された記事を見て気になったものをチェックするのも楽しいです。
ブログサークルにはいわゆる他のSNSでいう所のお友だち登録が
「フォローする」「フォローされる」みたいな呼び名になってまして。
ツイッターから来たのかしら・・・(笑)
まあしくみは似たようなものです。
フォローした人のブログの更新情報が自分のマイページに出ます。
フォローしてない人のは出てこないので必要以上にごちゃごちゃにはならないかと。
まあフォローしてる人が増えまくるとその分量も増えますが(;´∀`)
その辺は自分で調整してみてくださいね。
アフィリエイターとしてはブロガーとのコミュニケーションももちろんですが、
アクセスアップも期待したいので・・・このブログ情報はしっかり登録しました。
四角で囲んだ部分をポチッと押すと出てきた画面はこれです
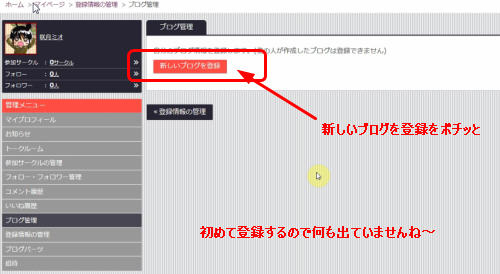
ここはブログサークルに登録したブログ情報を管理する場所です。
まだ始めたばかりでブログ情報を登録していないので
何も表示されていませんね。
さっそくブログ情報を新しく登録していきましょう!
「新しいブログを登録」をポチッと
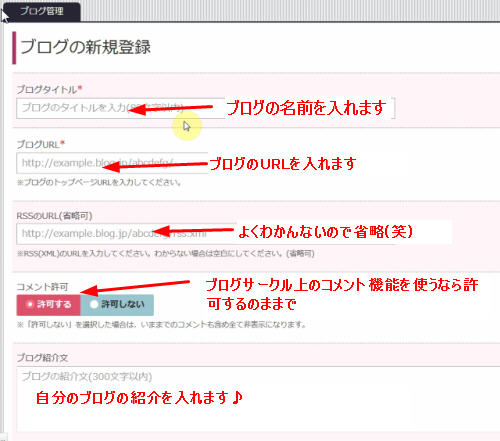
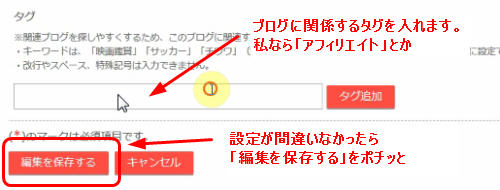
これがブログ情報を登録する画面になります。
それぞれ必要事項を登録していきます。
まずはブログ名とブログのURLの情報を調べるのに
登録するブログを開きました
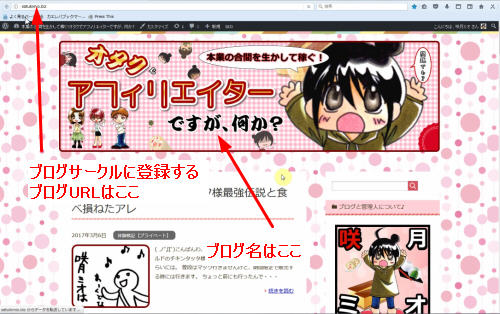
はい!
このブログです(笑)
一応メインブログなんですよね・・・ここw
というわけで。
ブログ名はヘッダーに書き込んであるそれをそのまま入れればいいのと、
ブログURLは上に表示されているものをコピペします。
実際に表示されているURLだから間違えようがないかと(笑)
はい、見づらいから拡大m9っ`Д´) ビシッ!!
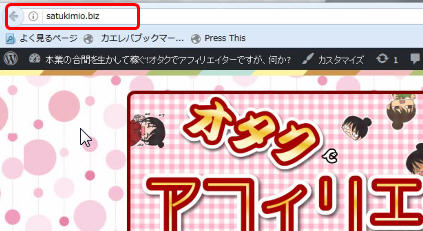
四角で囲んだ部分がブログのURLです。
ただしくは「http://」が頭につきますが。
これはファイアーフォックスの仕様です。
コピペするとちゃんとありますよ。
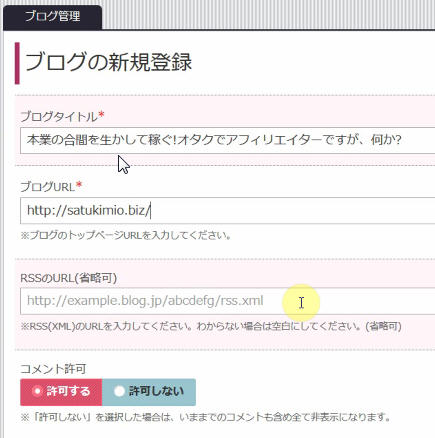
ね?
これさっきの貼り付けただけなんですけど、ちゃんと頭も付いてます!
よかったよかったε-(´∀`*)ホッ
ブログタイトルとブログのURLをコピー&ペーストで貼り付けました!
RSSは・・・今回は省力で・・・めんどく・・・がふごほ
なんでもないですよ(笑)
コメント機能は使うのでそのまま「許可する」のほうにチェック
次にタグを登録していこうと思います。
メインブログの関連するキーワードを入れていくわけですが・・・
アフィリエイトブログなので。
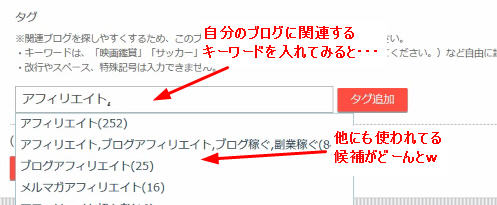
欄にアフィリエイトと入れると他にも使われている関連する
タグの候補が出てきましたので、その辺を参考にしてもいいかも。
ちなみに。
私の場合は
「アフィリエイト」
「副業」
「お絵かき」
「イラスト」
この四つを登録してみました。
登録する際にはまずアフィリエイトと入れて横の「タグ追加」ボタンを押します
それをそれぞれ四回繰り返しました
タグは,で区切るとあったので四つ入れて区切ったら
1つのあわせたタグとして登録されたのでやり直した私です(笑)
うん、お約束だ!
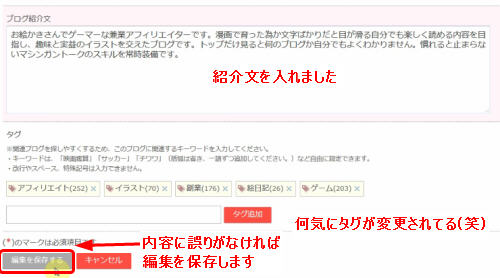
ブログの紹介文を入れてみました。
ちなみに改行を入れてあったんですが、登録のボタンを押すとこうなったw
意味がなかった(笑)
さらっとタグがさっきのと変更になってるのはご愛嬌。
内容を確かめてこれで大丈夫!なら編集を保存するボタンをぽちっと
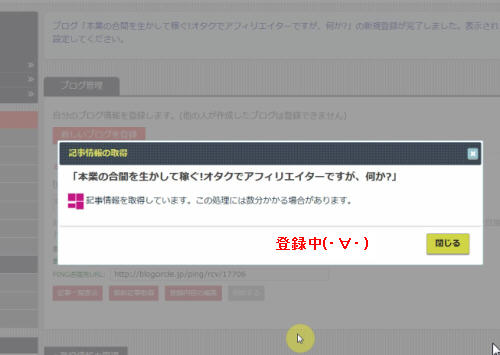
はい、ブログサークルさん頑張って保存中です。
少し待って(b´∀`)ネッ!
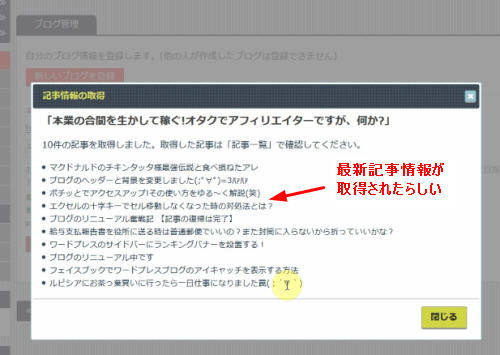
頑張って保存してくれたブログサークルさん。
登録したブログの記事の更新情報を収集してくれたようです。
確認して横にある「閉じる」ボタンを押します。
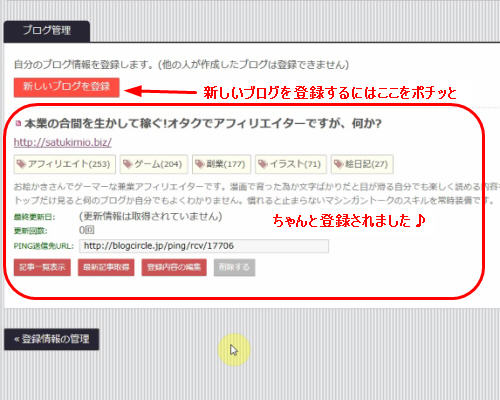
以上でブログ情報の登録手順の解説でした!
新しいブログを登録する時には「新しいブログを登録」ボタンを押し
同じように情報を入力して保存すれば出来ますよ。
他の設定に移る前にブログサークルへのping送信設定を済ませましょう!
ping送信とは・・・ブログには付き物の、更新しましたよというお知らせを
送信する機能です。
つまりブログサークル専用のping送信先を登録する事で、
記事を投稿してping送信する時に他のと一緒にブログサークルへ
(・∀・)<記事更新しちゃったからよろしくネッ!
というご連絡を送りたいわけです。
さっきの画面の上部にその旨のメッセージが出ていますので、
登録する時には注意してみてください。
肝心のブログサークルへの連絡用ping送信アドレスはここにあります!
はい、拡大m9っ`Д´) ビシッ!!

これはさっきの登録したブログの情報が出ていた四角で囲んだところ。
その必要な部分を拡大したものです。
ping送信先URLというのがありますよね。
これは今回登録したブログ専用のping送信先なので・・・
他のブログに貼り付けてはダメですよ(笑)
今回の場合は私が登録した
「本業の合間を生かして稼ぐ!オタクでアフィリエイターですが、何か?」
専用のURLになります。
※現在はここのブログと合併しています
このping送信URLをワードプレスブログに登録していきます。
ワードプレスにあるping送信先に設定する場合
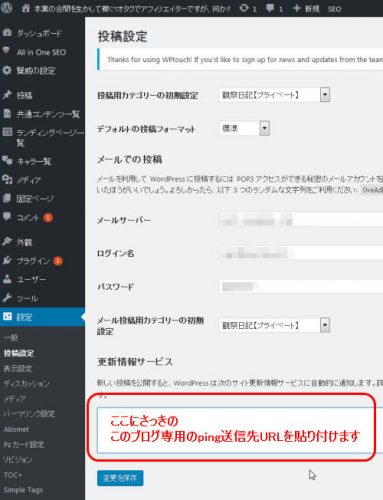
いつも通りのワードプレスの左端のメニューから
「設定」⇒「投稿設定」をポチッと
赤く囲んだ部分にさっきのURLを貼り付けてから変更を保存します。
ping送信ツールZipping Xに登録する場合
私はワードプレス自体についてるping送信機能ではなく、
ping送信ツールで送っていますので。
その送信ツール「Zipping X」の方に送信先を追加します。
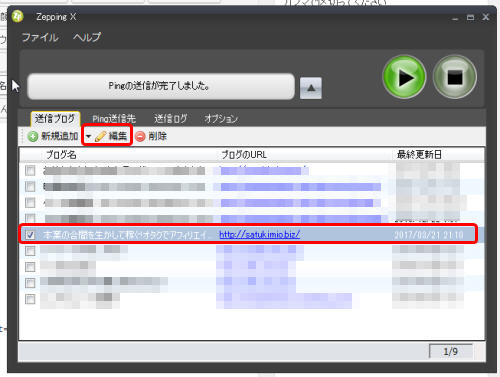
まずはツールを起動させて、今回追加したいメインブログの名前の前に
チェックを入れて上あるメニューから「編集」を選びます
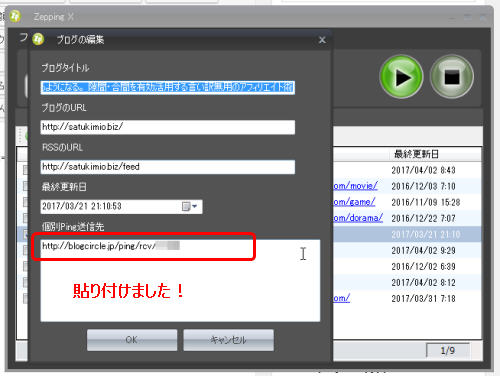
すると、このブログ専用の編集画面が出てきます。
その中に「個別ping送信先」という欄がありますね。
これは他のブログには送らない、このブログだけの送信先を
登録することが出来る機能なんですよ。
その他と一緒の送信先は「ping送信先」というボタンを押すと設定できます。
貼り付けたら「OK」ボタンを押すと登録完了です。
以上でブログ情報の登録が完了しました(・∀・)
お疲れ様でした!
あとはマイプロフィールを更新して自己アピールしましょう(笑)
![]() ブログサークルでフォローしすぎて更新情報が流れて困るアフィリエイターの解決方法
ブログサークルでフォローしすぎて更新情報が流れて困るアフィリエイターの解決方法
ブログサービスを活用するほど困ることが多いこれどう解決する?
スポンサードリンク
