前回の続きでシリウスでサイトを作っていきますよ。
ようやくサーバーにアップロードする所まできました。
もう少しです。
頑張りましょう(b´∀`)ネッ!
最初から見たい人はこちらから⇒
新しいサイトは一番最初に決めたURLを覚えてますか?
忘れたらサイト全体設定を開くとサイトURLがあります。
まあ仮のURLでとりあえず作った場合は
正式なサイトURLを登録しましょうね
今回の私の場合はこれです
「https://satukimio.com/satukinchi/」
というわけで、
「http://satukimio.com」
の一つ下に
「satukinchi」
というフォルダを作らなければなりません。
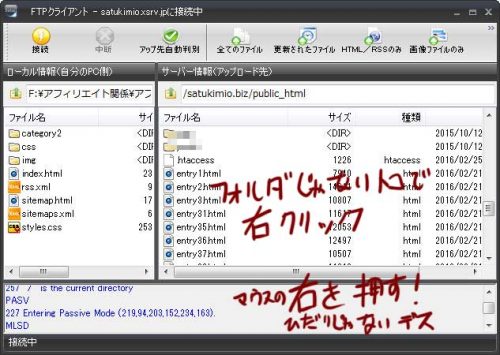
中身が私のようにたくさんない場合もすでにたくさんある場合も
まずはフォルダではない所で
「右クリック」
マウスの右側を一度押してください。
するとこんな画面がにょっきり出てきますよ

フォルダの入力という欄にフォルダ名を入れます
今回の私の場合は「satukinchi」と入れます。
あなたは自分のサイトのURLを入れて下さいね!
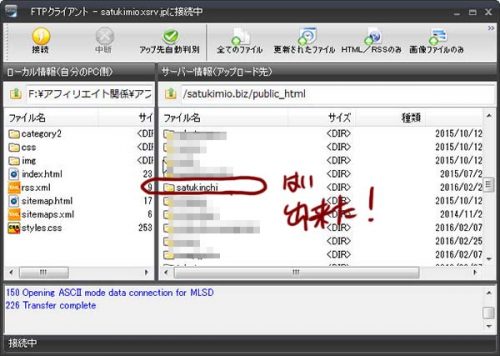
はい、フォルダができました!
あ、このままサイトデータをアップロードしては
だめだめだめーです。
今の場所は「http://satukimio.com」の中です。
新しいサイトを入れたいのは「http://satukimio.com」の
下に作った「satukinchi」の中ですから。
さっき作ったフォルダ「satukinchi」をダブルクリックします

現在いる場所は右上の丸で囲んだ欄を見るとわかります
今は「satukinchi」の中にいます。
まだ何もありませんね
さて、次はようやくアップロードです
左側のパソコンの中に作られたサイトのデータを
右側のサーバー側にアップロードしていきます
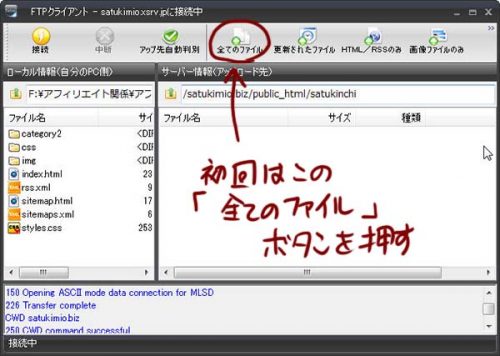
今回は初めてのアップロードで何もありませんので、
丸印の
「全てのファイル」
ボタンを押します
上のメニューのうちの
「全てのファイル」・・・その名のとおり全てアップロード
「更新されたファイル」・・・2回目からはこれでいいです
「HTML/RSSのみ」・・・画像や文章は変更ない場合はこれ
「画像ファイルのみ」・・・画像だけ更新した場合はこれ
以上四つのアップロード方法がありますが、
その時によって使い分けてください。
初回は全てのファイルを選べば大丈夫です。
2回目以降は更新されたファイルを選びます。
これは毎回全てをアップロードすると記事が増えれば増えるほど
量が増えるので時間がかかります。
例えば今日Cという記事を書きました。
今までA・Bという記事はすでにアップロードしています
すでにA・Bはサーバーにあるのでもう一度
アップロードする必要はないですよね。
アップロードする必要があるのは今回初めて記事を書いた
Cというファイル。
つまり更新されたファイルのみアップロードすればいいのです。
その方が早いですし。
もちろん以前の記事を修正した場合もこれでいいと思いますが、
もし修正箇所が変わってなかったら全てのファイルを
アップロードしてみてくださいね。
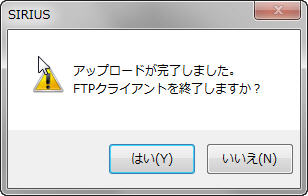
アップロードが終わるとこんなメッセージが出ます
はいを押すとサイトのアップロードは終わりです
確認のためサイトのURLにアクセスしてみて下さい
表示されましたか?
もし表示されていない場合は大体FTP設定が
間違っている可能性が大きいのでもう一度確認を!
お疲れ様でした
次のステップに進みたくなったらこちらをどうぞ!
記事装飾やってみますか?(´∀`)

