SIRIUS(シリウス)でサイト作りシリーズ?
前回までサイトの中身をとりあえず作ったので、
今回はできたサイトをサーバーにアップロードする
手順を説明しますね!
最初から見たい人はこちらから⇒
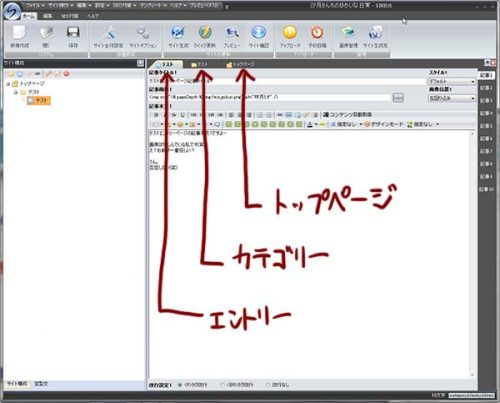
これが現在の姿です!
今までやったのは、
まずはサイトの入れ物・・・箱を作りました
それからサイトの設定をしましたね。
一通りの流れとして、
・カテゴリーページの追加
・エントリーページの追加
それからそれぞれの中身を適宜打ち込みました
今回は流れの説明のため超適当ですが(笑)
実際にアップロードする時にはしっかり作りこんで
しまいましょう!

まずは出来たデータをしっかり保存します
まあ保存押さなくてもツールから保存するか聞かれますが。
習慣としてこまめに保存ボタンを押しましょう

保存の次は「サイト作成」ボタンを押します
シリウスが私の変わりにガガガッとHTMLを
構成してくれてるんですね。
ありがたやーありがたやー(;´Д`)
手打ちで全て打ち込んでサイト作ってた時にはそれはもう
それはもう大変でしたよ(笑)
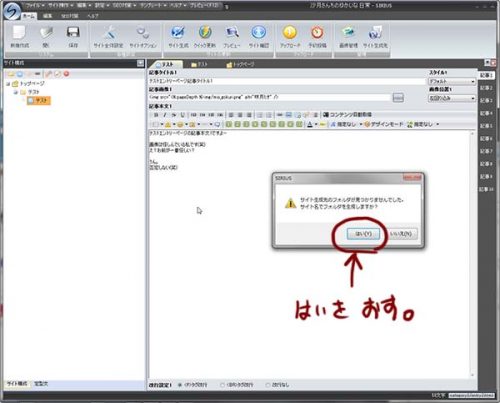
初めてサイトを作る時にはサイトデータのHTMLを
保存する先のフォルダが設定されていないので、
「サイト生成先のフォルダが見つかりませんでした。
サイト名でフォルダを生成しますか?」
と、シリウスさんが確認してくれますので
「はい」
を選びましょう。
2回目からは前回保存したフォルダを選んでくれますよ。
おりこうさんだ!
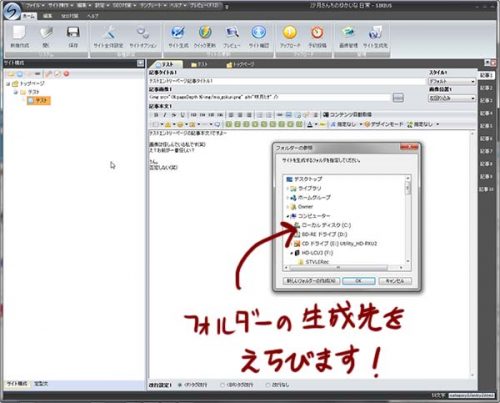
はいを選ぶとこんな画面がにょっきり出てきます
このどこかに今回作るサイトのデータを入れる
フォルダを作ってください。
私の場合は?
サイトのデータは外付けハードディスクに入れてます
私の場合はハードディスクが(F)にありました
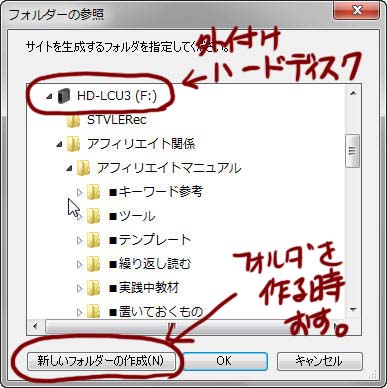
ハードディスクの中にフォルダーを作る時には
下にある
「新しいフォルダーの作成」ボタンをぽちっと!
私の場合を見てもらえるとわかりますが。
ハードディスク内は細かくフォルダで区切られています
そうする事でどこに何があるのかわかりやすいです。
あくまでも私の場合の名前なので・・・
自分が管理しやすいフォルダ分をして下さいね。
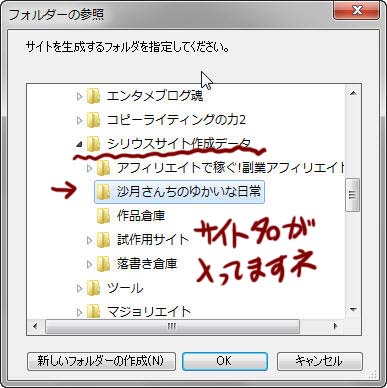
私はいくつかフォルダの下に入ってますけど(笑)
「シリウスサイト作成データ」入れを作りました
選ぶとそのすぐ下にサイト名の入ったフォルダを作ってくれます
サイトデータの生成先を選んだら「OK」ボタンを押します。
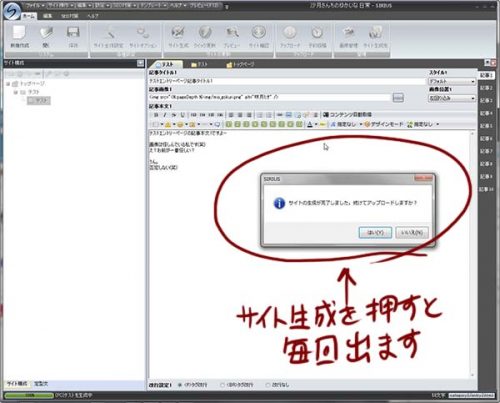
サイト生成ボタンを押して初めてサイトデータを
シリウスが作ってくれるんですが・・・。
その後は毎回このメッセージが出ます。
「サイトの生成が完了しました。続けてアップロードしますか?」
はいを選ぶとサイトデータのアップロードが始まります。
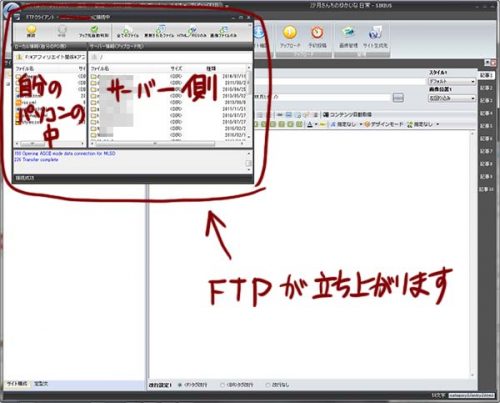
これはシリウスに用意されている「FTP」クライアント
サーバーにサイトデータをアップロードするための
ツールですね。
この手のFTPツールは大体そうなんですけど。
左右で画面が分かれていまして、
左側・・・自分のパソコンの中身が表示されます
右側・・・サーバー側の中身
右側の自分のパソコンの中身の方は、
さっき作ったサイトのデータ一覧が出ています
左側は前に設定したFTP設定のサーバーの中身が表示されます。
複数サーバーを登録しているとこの画面の前に
どっちのサーバーですかね?って聞かれるはず。
私はすでにシリウスを使っている上に、
メインのサイトと同じサーバーの同じドメインなので(笑)
ストレートにこの画面が出ました
画像でぼかしている部分は、私の場合なんですが。
独自ドメインをいくつか持っていますので
その一覧がずらりと並んでいるんです。
一つしかドメインを持っていない場合はもちろん
その一つしか表示されませんから私と違ってても心配なし!
サイトを作りたいドメインを選びます。
今回の場合は私のサイト
「https://satukimio.com/」
の下位ディレクトリに入れます。
※現在はワードプレスに変更されています
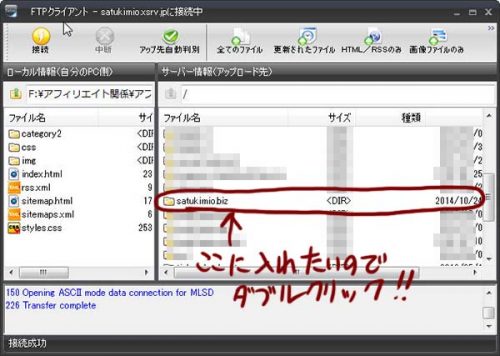
該当するドメインをダブルクリックします
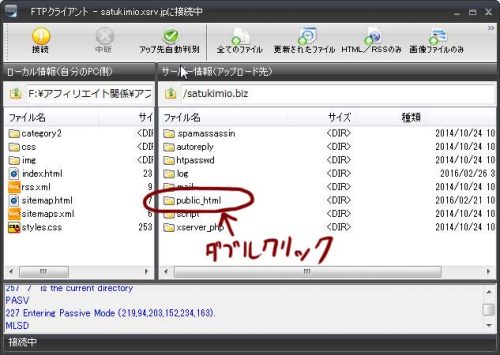
次に表示されるのがドメインを構成するファイル郡
ここに入れてはいけません
理由とかわからなくてもいいので、この画面になったら
丸印を入れた「public_html」をダブルクリック!
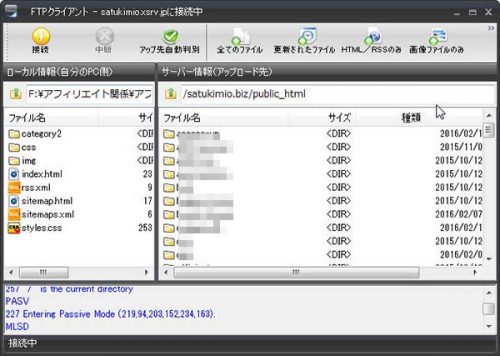
これが「http://satukimio.com」の中身です!
私の場合は元々このドメイン自体にシリウスで作った
サイトが入ってますのでフォルダ一杯です(笑)
あまりに長いので続きは次のページへどうぞ(;´Д`)
これでもかって画像や説明入れまくったら思ったより長かったです

