昨日はブログサークルの登録手順を解説しました。
無事登録できましたでしょうか・・・((((o゜▽゜)o))) ドキドキ♪
続いてブログサークルに登録したらやっておきたい初期設定。
順番にやって行きましょう(b´∀`)ネッ!
昨日はブログサークルに登録した所で終わっていますので。
初期画面はこんな感じ。
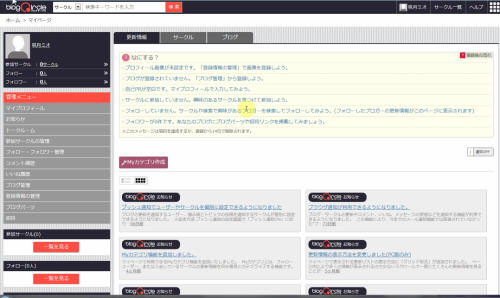
この画面の右上のうすい黄色の部分に注目しますよ!
拡大だっm9っ`Д´) ビシッ!!
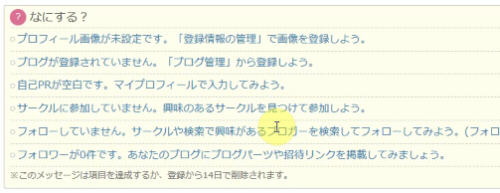
はい、これでどうですかね。
これはブログサークル側から提示される表示です。
参加したばかりでは何をしたらいいのかわからないので、
こんなことしてみたらいいんじゃないかなって提案ですね。
実際に何がなんだかわからないので、1つずつ設定してみましょうか。
プロフィール画像を変更しましょう!
最初に・・・プロフィール画像を変更しましょう!
プロフィール画像はぱっと一目見て目に入る部分なので、
そこにオリジナル画像を入れておくと目立ちますよね~♪
まあ一番上にあったからなんですけど(笑)
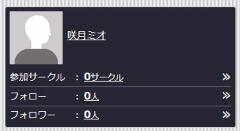
一番最初の状態ではこんな風になってます。
これを自分のアバターに変更していきますね!
まずは・・・
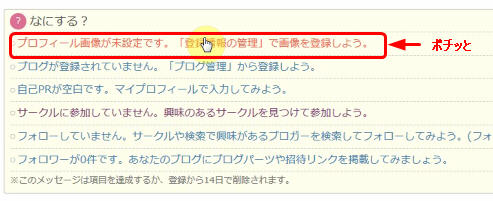
赤い四角で囲んだ部分をポチッと♪
ブログサークルに登録したばかりの14日間はこの表示が出てきます。
今のうちにやっちゃいましょう!
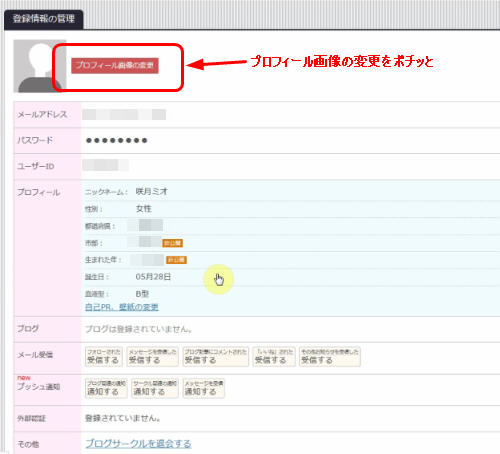
さっきのリンクをポチッと押すと登録情報の管理の画面に。
この中の赤く囲んだ部分・・・プロフィール画像の変更をポチッと!
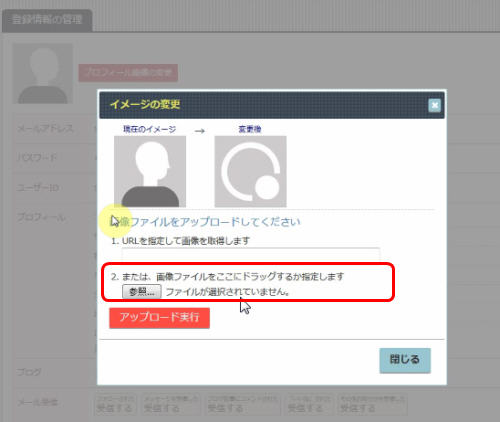
続いて変更するアバターの画像をアップロードします。
つまりブログサークルにアバターを登録していきますよ(・∀・)
やり方は二つ。
1、URLを指定して画像を取得
これは自分のサイトに画像を保存していてその表示URLを
ここに入れることでブログサークルに表示させるというもの。
これは別の場所にある画像を呼び出す事になるので、
画像があるサーバーに負担になるので2番の方がいいかなと思います。
意味がよくわからないという人は2番を選んでおきましょう(笑)
2、画像をブログサークルに登録する
「参照」ボタンを押して使いたい画像を指定して
ブログサークルに登録するやり方です
この手のサービスではたいていアバターを登録する事になるので
このやり方は覚えておいて損はないですヨ(´∀`)
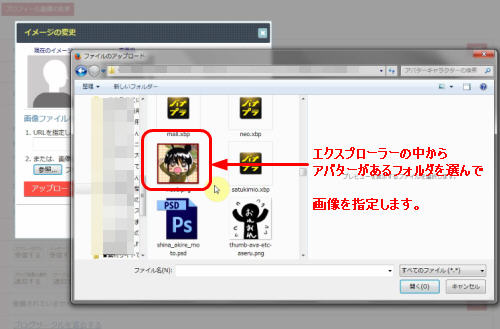
参照ボタンを押すと自分のパソコン内を表示する
エクスプローラーが出てきます。
ブログサークルで使いたいアバター画像を選びますよ!
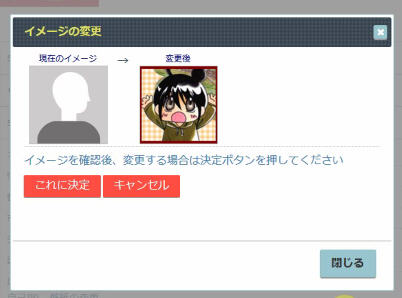
すると、この通り!
左が現在のイメージ。
右側がさっき選んだアバター画像になってますね。
画像を確認してこれでよかったら「これに決定」をポチッと♪
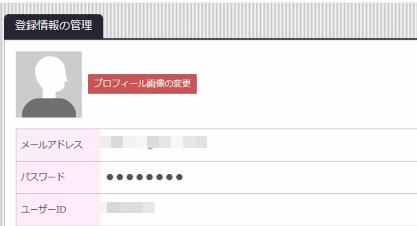
登録が終わったら閉じるをポチッと。
これでアバターの変更が終わりました・・・が。
あれぇ?
変更されてないよ(; ・`д・´)
と、あせる前に慌てず騒がず。
何でもいいので別のページを表示させて見ましょう。
私の場合は何も考えずに他の項目も登録しようと思って編集ボタンを押したら、
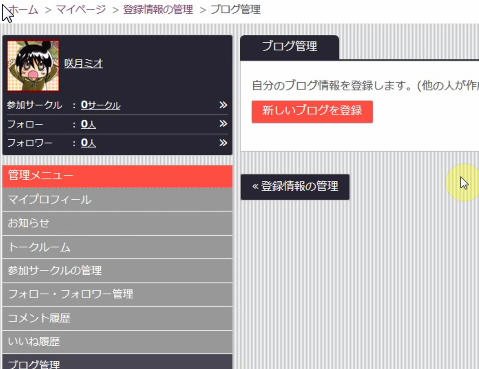
はい(´∀`)
ちゃんと無事アバターが変わってますね。
お疲れ様でーす!
次は「ブログ管理」の自分のブログ情報を登録していきますよ。
そうする事でコレまでの記事やこれからの記事の新着情報が
ブログサービスに表示されるようになります。
後で出てきますがフォローした相手のブログの更新情報が自分のページに出てくるので、
更新されたことがすぐにわかりコメント回りにとっても楽チンなんです~♪
もちろん読みたいブログの新着記事もわかりますしね!
![]() ブログサークルの初期設定をしてみよう【ブログ情報と専用のping送信先の登録方法】
ブログサークルの初期設定をしてみよう【ブログ情報と専用のping送信先の登録方法】
スポンサードリンク
