ワードプレスのコメント欄にはアバターを表示させる
場所がありますよね。
アバターを表示させないとデフォルトの何の事はない
無機質な画像が出ます。
これを自分のアバターに変える事が出来るんです!
独自のアバターの方が目立つし信頼度も上がりますよ。
あなたもレッツトライ♪
ワードプレスのコメント欄にアバターを表示できるの?
ワードプレスのコメント欄。
時々見かけるアバター。
あれ、アバターをコメント欄に自由に表示・・・
出来るのか?
確かにアバター表示の設定はあるけど・・・
あれ決まったデフォルトから選ぶだけじゃないの?
コメント周りをするようになってちょいちょい見かける
独自のアバターを表示させている方々。
設定していない段階でのアバター表示がこれ
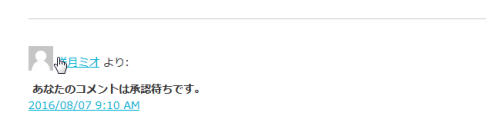
ちなみにコメント投稿したばかりなので承認待ち(笑)
それはいいとして。
この名前の横にあるのがデフォルトのアバターです。
私は自作のアバターがあるので、どうせならそれを表示させたい。
だって目を引くし・・・どうせなら自分のアバターのがいい。
一生懸命書いたんだから!
と、自作の子供を自慢するようなノリもなくはないが(笑)
目で見てこの人ってわかるじゃないですか。
自分だけのアバターだったら。
コメント周りしている時にその人独自のアバターがあると、
(´∀`)<あ!○○さんだ!
ってわかります。
コメント周りで知ってる人を見かけると一方的に
○○さんがいる~と勝手に嬉しくなってるのは
ここだけの話です( ー`дー´)キリッ
いいなぁ・・・うらやましいなぁ・・・。
私も自分のアバター出したいなぁ・・・と指をくわえ。
見ていても何も変わらず!
それならばなんとかするしかないだろう!
という事でネットでレッツ検索♪
いやはや、便利な世の中になりました。
たまに嘘の情報もぶち当たる事もあるけど(b´∀`)ネッ!
そこは見抜く目を持たねばなりませんが。
そんな感じであれこれ探して見つけました!
コメント欄に自分のアバターを表示させる方法が!
いや、他の人がやってるなら出来るんじゃないだろうか。
とは思っていましたけどね。
ぜひ私もお仲間にいれて( ゚д゚)ホスィ…
ワードプレスのアバター画像を設定してみよう♪
まずはワードプレスのアバター画像を設定しよう。
その為に利用するサービスがあります。
これ!
「Gravatar」というWordPress.comが提供する
無料サービスのことです!
ああ、WordPress.comが提供してるなら安心だ。
本家本元じゃないですか。
もちろんアバターに使う画像や写真などは
パソコン上に準備しておきましょう。
それではレッツアバター画像設定♪
Gravatarのアカウントを作りましょう
このワードプレスでアバターを設定する為には
Gravatarのサービスに登録する必要がありますので。
まずはGravatarのアカウントを作りましょう。
下のリンクでGravatarが別窓で開きます
一緒に登録して行きましょう(´∀`)
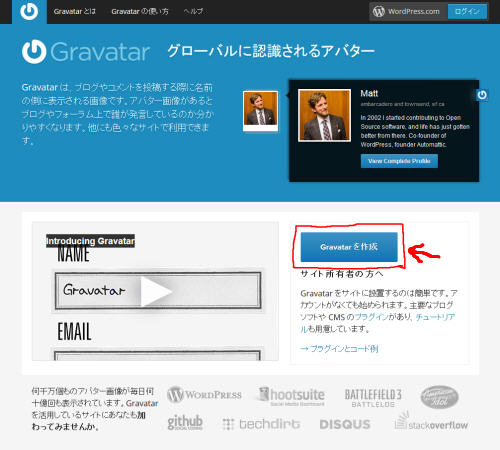
赤い四角で囲んだ部分「Gravatarを作成」をポチッと♪
すると登録申請用の画面になります
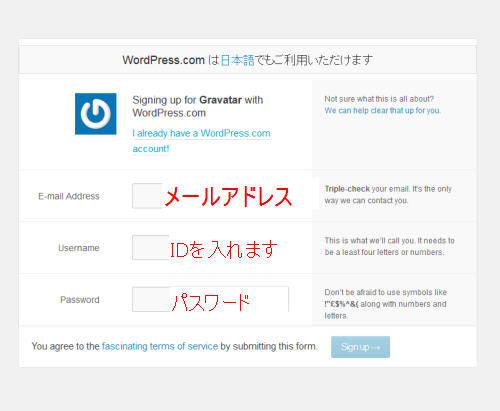
上からメールアドレス・ユーザーID・パスワードを入れます
そうそう。
この設定画面の上のほう・・・何気に日本語表記あります。
これはAkismetというワードプレスには切り離せない
プラグインの設定にも出てくるんですが。
英語が苦手でこの画面を日本語表記にしたいという
心の叫びはわからなくもないんですが・・・ものすごく。
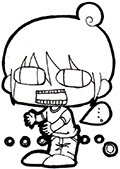
クリックすると他のサービスの登録画面になります。
WordPress.comで無料でワードプレスアカウントを作る画面に
なってしまいますのでくれぐれもクリックしないでね。
英語から逃げたいのはわかりますが(笑)
違う画面になってしまって本来やりたかった事ができなくなっちゃうので
絶対に押さないでね(笑)
ちなみに。
さっきも例に出しましたAkismetでも同じような表記出てきます
このプラグインはワードプレスブログを運営する上では切り離せない
必須プラグインなので当然登録されているとは思いますが。
まだだよ!という方いらっしゃったらぜひ参考にどうぞ。
ワードプレスブログを運営すると悩まされるのがスパムですからね。
いや、本気でひどいww
別窓で開きますのでちらりと見てもらえるとある部分で同じように日本語
表記があるので逃げたくなる登録画面の写真が出てきますよ(笑)
向こうでも念を押してますが押さないようにww
押すなと言って押していいのは某お笑い芸人だけです。
またもう一つ注意頂きたいのが上記のプラグインのAkismet等で
WordPress.comのアカウントを作っていた場合はこれ新規登録画面なので
同じもの入れるともう登録されてますよ、それ!と突っ込み入ります。
英語表記なのでよくわかりませんが。
その場合は
” I already have a WordPress.com account ! ”
という文字をクリックするとログインできますよ。
私もAkismetで登録しているのですが、今回は登録方法の説明なので
新規でメールアドレスを登録してみますね。
というわけでメールアドレス・ID・パスワードを入れたらサインアップをポチッと
すると打ち込んだメールアドレスにメールを送ったとのメッセージ
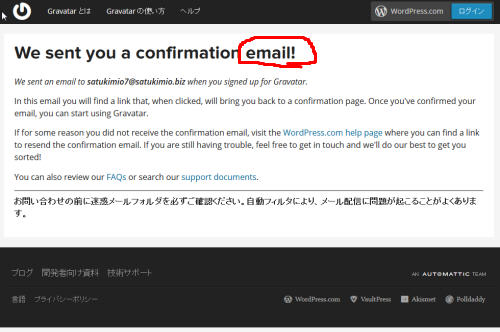
さっそくメーラーを確認します
えーと・・・・うわーたくさんメールがたまって・・・がふごほ
少し前まで修羅場っていたからなあ・・・会社の方で(;´Д`)
えーと、きてるかな。
あー、きてますね。
わかりにくいメールが(笑)
件名ではわからなかったんですけど、差出人がWordPress.comになってますよ。
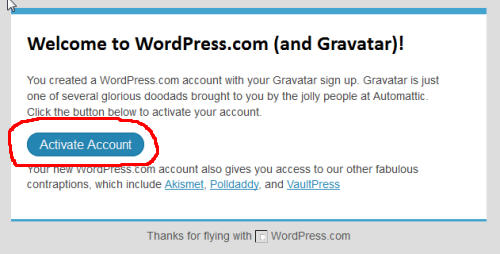
メールを開くとボタンが見えますね
「Activate Account」とあります。
これをポチッと
するとブラウザ(インターネットを見る画面・・・ファイアーフォックスとかエクスプローラーとか)が
開き画面が出ます。
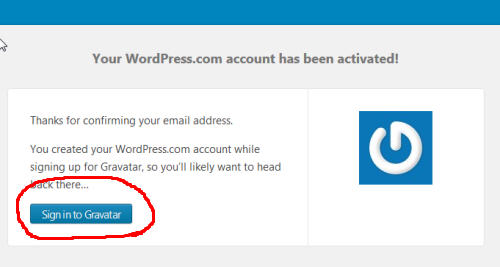
これにてGravatarのアカウントの取得が完了です
長そうに見えますけど、写真をいちいち撮ってるからであってやってみると
そんなに工程長くないです。
ちゃっちゃかいきましょう♪
さっそく自分のアバターを登録しましょうか
上記の写真の真ん中あたりに
「Add one by clicking here !」とあります。
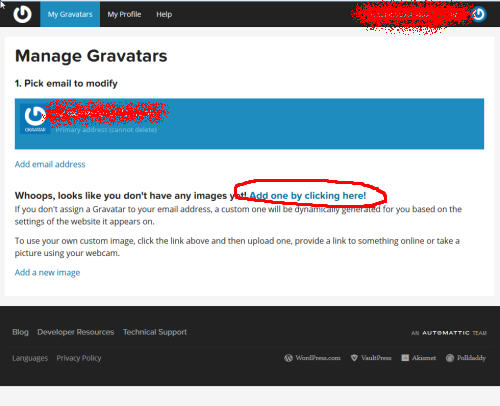
これは自分のマイページに移動できますのでポチッと!
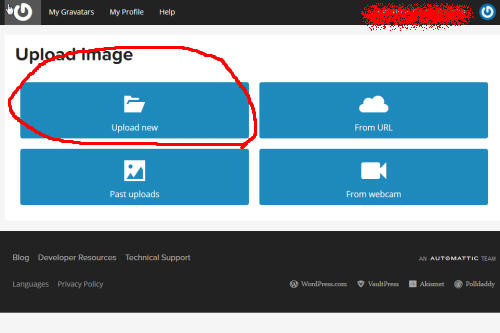
これがマイペーシ゜です。
右上の赤いのは私のアカウントが出ているので隠しています(笑)
気にしたら負けです。
丸をつけた「Upload new」をポチッと!
すると画像をアップロードする為の画面になります
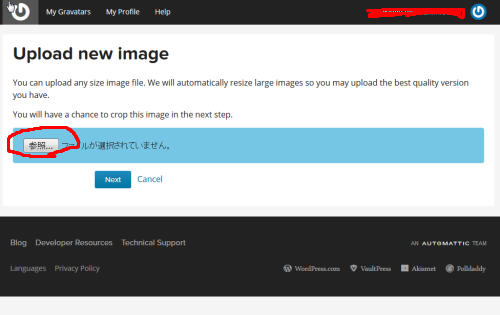
赤い丸の「参照」をポチッと押すと、パソコンに保存してある画像を
選ぶ画面になりますよー
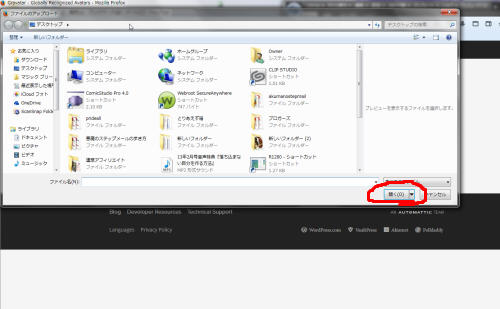
こんな風に画面が出てきます
ちなみに私の場合デスクトップが自動で開くようになってますね
自分の登録したいアバターがある場所にパチパチと移動して
その画像を選んだら下のほうの開くボタンをポチッと
そしたら参照ボタンのすぐ下の「NEXT」が押せるようになるのでポチッと♪
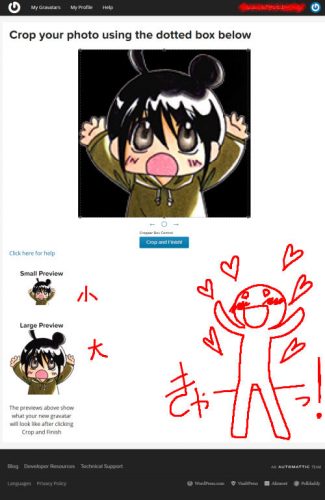
Σ(゚∀゚ノ)ノキャー
こんな風になるんだ♪
ちっさいバージョンとおっきいバージョンがこんな風になるよって
下に表示されてるのも好感度大!
ちいみに一番上のでっかい画像は大きさを変更できるようです。
まあ私はそもそもアバター用に作った画像なのでそのまま使いますが
逆に全身画像とかから顔の部分だけ残すのも出来るね、これだと。
(´ε`;)ウーン…えらい!
ちなみに。
ハート飛ばしてるキャラクターは出ません(笑)
私が画面が白い部分があると何か書き込みたくなるだけですww
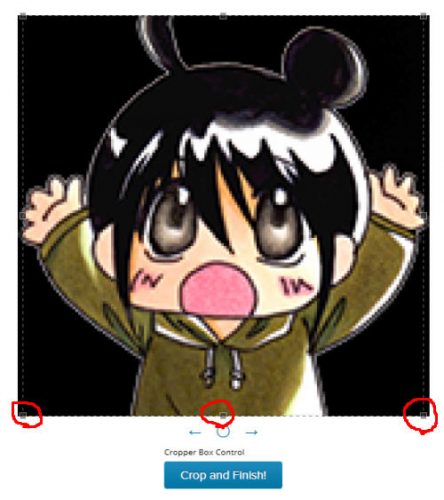
イラストの四方に何か四角が見えると思います。
この部分をマウスの左で押したまま動かすと画像の大きさが変わりますよ。
便利♪
トリミング機能といいます。
まあ私は自作でお絵かき職人だし自分でいろんなバージョンを
あれこれ用意しているから必要ないけど(笑)
プロの人に全身とか胸から上とかで作ってもらってる人は不要な部分を
スライドで消して顔のアップだけにするといいかもしれませんね。
青いボタン「Crop and Finish!」ボタンを押して出来上がりです。
はい、これでワードプレスのアバター決定!
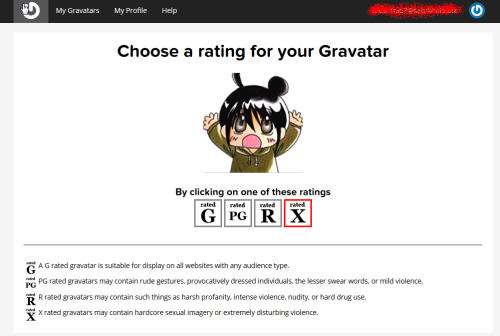
画像の下に四角が四つあります。
これには意味がありまして、この画像の評価・・・画像の内容に関して
例えば写真が中指とか立てたり無礼な内容だと問題なのでそういうのはPGを
性的な表現やドラッグなどに関する描写があるときはR
露骨な性的表現や過度な暴力表現などが含まれるならXを
あれか、R指定とかいうやつかな。
まあ誰が見ても困らない画像を使うのが一番です。
その場合は一番左のGを選びます。
これでアバターの設定は完了しました!
お疲れ様です。
さて、実際に登録したアバターが表示されるか確認しましょう。
その前に。
さっきGravatarに登録した時にメールアドレスを登録しましたね。
このメールアドレスが大事です。
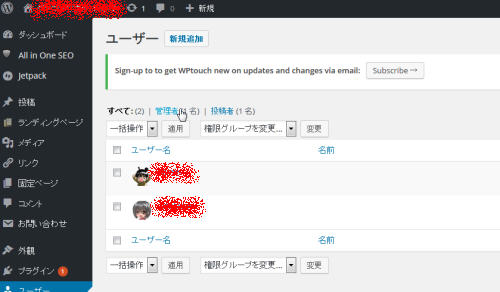
画像には二つの画像がありますね。
これはGravatarに二つのメールアドレスを登録しました。
つまりアカウントを二つ作りました。
上が一つ目。
下が二つ目。
ワードプレスはユーザーをいくつか設定できますので、
アバターを使い分ける事も出来ますね。
まああまり必要ないと思いますけど。
逆にワードプレスをいくつか持っていてアバターを使い分けたい時には
メールアドレスを分けて違うアバターを登録すればいいわけです。
ちなみに。
上がお仕事用のアバターで下側がプライベート用のアバターにしました。
まああまり意味ないんですがww
ユーザーの編集からメールアドレスを変更すると、
そのメールアドレスに登録しているアバターが表示されますよ。
ちょっと変更するのには楽ですよ。
いくつか共用で使いたいときなんかはとくにね。
AとBのブログは同じ名前で運営してるからアバターも一緒でいいなら
別のアカウント取らなくても一つのメールアドレスで使えますし。
つまりGravatarに登録したメールアドレスで表示されるキャラも変わりますし。
一つのアカウントで、登録する画像はいくつか出来るみたいなんですけど、
場所によって表示させる画像を選べないみたいなので・・・
こういう使い方になりましたが。
まあよくわかんなかったら私のサポートを受けられている方にはチャットでお話しながら
設定しましょう(笑)
まあ半分ムダ話はカクゴしておいてくださいね。
わたくし・・・・非常なマシンガントークですから(;´Д`)
でも治らないのヨー
そうそう。
「Add a new image」というボタンを押すと新しい画像を追加できますよ
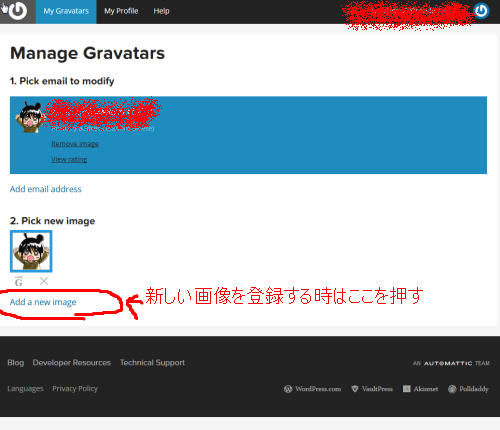
スポンサードリンク

