先日バナープラスを買ってしまい、(;゚∀゚)=3ハァハァ続行中の咲月ミオです。
( ノ゚Д゚)おはようございます!!
早起きして作業時間に当てているのですが、下手すると
「バナープラスをいじって終わるんですが!」
私のような人種には非常に危険なツールである事はよくわかりました。
やばい、これやばい。
止まらんくなるぅ~!!ヽ(д`ヽ)。。オロオロ。。(ノ´д)ノ
とまあ動揺を隠せないままに作った第一号作品はこれです。
えーと、とりあえずこれはこのブログです。
(現在はワードプレスブログになってるので別物です(笑))
トップですね。
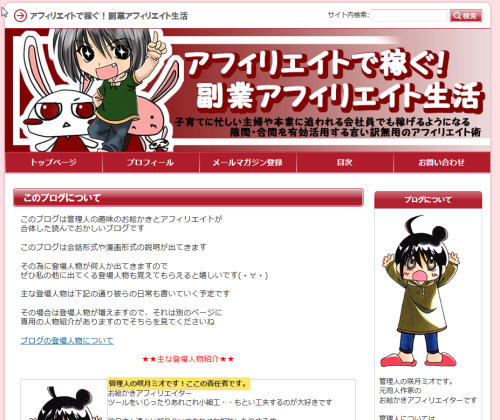
ここから下にぐぐっと下げると個別の記事の一覧が出ます。
その記事の一覧にアイキャッチつけてます。
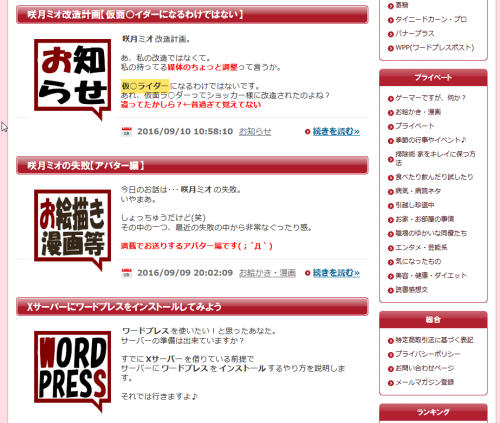
はい、こんな感じですね。
メインカラーが赤なので統一しています。
好きなんですよ、赤!
レッドが(戦隊物かww)
そして今回買ったバナープラスの(;゚∀゚)=3ハァハァした記事。
あれ?何か違う・・・
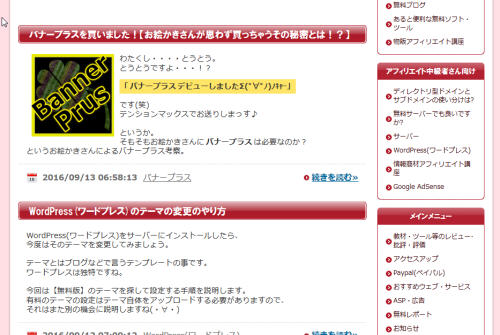
先日書いたバナープラスの記事。
その横にあるアイキャッチ・・・。
そう。
あれが私がバナープラスで一番最初に作った作品なのです(;´Д`)
何かおかしいですね。
ええ、いつもと違いますね。
なんでメインカラーの赤じゃないんですかね(笑)
すみません、次の日に気づきました←本気
(´ε`;)ウーン…
アイキャッチの形もちょっと違っててちょい吹き出しっぽく作ったんですよね。
下のシッポみたいなやつですね。
起動して初めてで機能もよくわからない。
(´ε`;)ウーン…どうしたらいいのかしら。
そんな状態で作ったのがあのアイキャッチです。
一つだけものすごい黄色いのはバナープラスのイメージカラーが黄色だから(笑)
うきうきして作って気づくこの差(笑)
遅いよ・・・_| ̄|○
そろえるべきカナ・・・?
アイキャッチは今までずっと同じものを基礎に作ってきました。
そろえるほうがいいかなー
というか、バナープラスで新規に決めるべきカナ・・・でも。
しっぽがちょこんと付いてるみたいで気に入ってるのです。
とりあえずあれこれ機能を探してみよう・・・(´・ω・`)
初めて作ったアイキャッチの作成過程
初めて作ったアイキャッチの作成過程というか・・・
私の心のもやんもやんの移り変わりというか。

さっそくちょっといじってみよう!
ついでに何か作るか・・・あ、そうか。
バナープラスの記事を書くのに専用のアイキャッチが
必要になるからそれを作ればいいのか!
えーと。
サイズを指定して・・・・154×154を呼び出して・・・
周りをくるっと枠線で7ピクセルぐらい囲みたいけど。
フォトショップだと四角い範囲指定が出来るので
それで塗りつぶしていつも外側の枠作ってるけど。
バナープラスできないのかな(※出来ます)
仕方ない。
フォトショップで枠線を入れてから背景画像として
バナープラスで呼び出せばいいんじゃん♪
はい、注目!
この最後の四角く作ったアイキャッチの外側を塗りつぶしたかったんですよ。
7ミリぐらい。
枠線をつけたい。
これバナープラスで出来ました。
次の日あれこれ調べて気づいた(笑)
なんだ・・・できるのか・・・ww
フォトショップを呼び出してまずは154×154ピクセルの四角をつくり、
枠線を7ピクセルで入れたものをバナープラスで呼び出します。
すると、一つ困った事がおきます。
ここにバナープラスに入ってる背景画像を背景を華やかにする為に入れたら
枠線も塗りつぶしちゃうんだよな・・・とりあえず半透明にして薄くして・・・
ああ、これなら枠線見えるね。
枠線はバナープラスのメインカラーのイエローにして・・・文字も同じ。
この段階で一度やはりフォトショップで作ろうかなと思ったのですが。
この文字の部分。

斜めに入れてますね。
フォトショップも文字を自在に変更できますが。
元々フォトショップの専門は写真の加工です。
本業に関してはずば抜けた機能を誇っていますがその他は多少は劣ります。
当たり前ですが。
何もかもできるようにしたらそりゃ価格がいくらになるかわりませんから。
その点バナープラスは価格が高いように感じられるかもしれませんが、
アフィリエイトで使用するバナーなどを作る事に特化している為に
「得意分野では他の追従を許さない」
のです。
文字の斜めの角度とかサイズの変更も非常にスムーズ!
フォトショップでもバナープラスと同じようにサイズ変更のボタンというか、
丸いポッチ?をクリックしたまま動かすだけでサイズが変わります。
このサイズの移り変わりのスムーズさはバナープラスには勝てませんでした。
また斜めにする角度の調整も断トツでバナープラスのが上ですね。
というわけでフォトショップで文字入れするよりはバナープラスのほうが自在じゃん!
という結論に至ったわけです(笑)
文字も黒い文字を黄色で縁取る事で外側の黄色の枠線と一体化。
背景に何か入れてみようかな・・・とバナープラスをあれこれ探し
クリップアートの中からクローバーをチョイス。
うん、可愛い(´∀`)
( ゚Д゚)ウヒョー
本気で画像の追加をする手順としては、
1、画像を選ぶ
2、選んだ画像の上にマウスのカーソルを置き左クリックしたまま!
3、左クリックしたまま置きたい場所にマウスを移動して離す!
これだけ(;´Д`)
おいおい、ありえねぇぜ・・・ww
心の突っ込みは届かない。
バナープラスのこの非常識レベルの簡単さはありえないww
ありえないがありえるのがこのバナープラスか。
御見それしました!!_| ̄|○
で、嬉しげに作ったのが昨日の話。
そして今日我に帰ったのはメインカラー忘れてたわ。
別にこれだけ変えてもいいし、むしろ他も作り変えてもいいんだけど。
どうしようかな・・・
もう一度作ってみるか(;゚∀゚)=3ハァハァ
気に入らないなら作るしかないでしょ(笑)
ということで。
もう一つアイキャッチを作成。
まずは・・・他のアイキャッチのしっぽ付きの奴とそろえるかどうか。
あれ割りと気に入ってるんだけど。
統一感。
(´ε`;)ウーン…どうしよう。
迷ったら作ってみるに限ります。
でもしっぽ付きの吹き出しっぽい枠線は・・・どうしようかな。
前回作ったのはフォトショップで枠線いれたけど、
「出来れば枠線の後ろに背景画像を差し込みたい」
のよね。
枠線を消さずに背景をあれこれ追加できるならいろいろ楽しめるし。
まあ他のアイキャッチが背景白に文字なのでそうすると統一感が・・・
枠線が統一なら別にいっか?
と、自分を納得させつつ。
まずは作ってみた。
そしてその時ふと思いつく。
あ、そうか。
バナープラスの機能は、
画像以外の背景が透明である事
これを利用してまず設定したキャンバスにひょいひょいと背景が透明になった
画像を重ねていけるという点。
それって・・・赤のシッポ付きの四角い枠線を・・・背景透明にしちゃえばいいんじゃない?
それをバナープラスで呼び出して・・・白いキャンバスの上に重ねれば・・・
枠線以外は透明なんだから・・・
背景柄を呼び出してキャンバスの上に重ねても、その上に枠線を置いちゃえば
枠がつぶれてしまうことはないんじゃない?
キタ━━━━━━━━m9( ゚∀゚)━━━━━━━━!!
大正解!
ちなみにpngで画像を作成しました。
それをバナープラスで呼び出せば・・・元もとのアイキャッチの枠線が入ります。
ちなみにバナープラスならサイズの調整もちょちょいのちょいなので。
とりあえず使いたい画像を背景透明化して作っちゃえばいいのか。
それもそうか。
というわけで。
次に作ったのがこの記事のアイキャッチです(笑)

ちゃんと枠線のしっぽもあります(´∀`)
背景にピンクの水玉を少し薄くして入れたみました。
他と合わせるなら真っ白なんだけど。
その辺は赤い枠がお揃いなら他のを調整してもいいよなあ・・・。
うしろのクローバーは最初に作ったのと同じです。
こんな感じで決めたパターンの何かを入れたい時には、
背景を透明にしてPNGにしちゃえばバナープラスで簡単差し入れできる。
アバターをプロにお願いすると多分そうなってるはずなので、
バナープラスで呼び出すとバナーに指し入れる事が簡単に出来るんですよね。
アバターは当たり前に背景を透明にしてましたが・・・枠線もか・・・(笑)
これを応用して自分が使いたいバナープラスの素材を作ってみようかな♪
やばい、違う意味で楽しくなってきましたww
とりあえず今はこのままアイキャッチ入れますが、この先作り変えるかもしれません。
元の枠を作ったのでバナープラスで簡単に文字入れや画像入れが出来ますしね。
フォトショップだと自分で作らないといけないし。
逆にバナープラスの素材を呼び出せば作れますけど、手間しかない(笑)
バナープラスでいいじゃんって話か。
バナープラス用に作成した素材はお絵かきブログでこっそり
報告しちゃうつもりです(・∀・)
同人は一人でも満足だけど見てもらいたい欲はある(笑)
まあ大体がみんな見るだけなんでわかんないけど(b´∀`)ネッ!
バナープラス公式を見るとキャラ素材を販売開始したようなので。
自分は可愛い方向のキャラを書き下ろしてもいいなあ~
でも私が書くと何かお笑い系のキャラになりそうだけど・・・まあそれはそれで味。
せっかく買ったので楽しんで使い倒していきたいです。
とりあえず前回と今回でバナープラス(;゚∀゚)=3ハァハァは落ち着いたので、
次からマジメにレビューしていきます(笑)
何が出来るのかな~♪←落ち着いてない
