そんなわけで前回の続きです。
今回もSpeech Bubble様のお話。
前回Speech Bubbleで使うアバター画像を
自分のサーバーにアップロードしました。
この画像を使って実際に噴出しを使うまでの
設定手順を説明します。
あ、前回の話はこちら♪
Speech Bubbleさんのインストールとオリジナル画像の
アップロード方法を説明しています。
やっぱ自分のアバターがいいなって人はレッツチャレンジ♪
今回は画像をアップロードしたのでさっそく使っていきますが、
その使い方・・・吹き出しの呼び出し方を説明しますね。
![]()
ちょっと文章が長いので画像が小さいんですが。
参考に・・・
[speech_bubble type="drop" subtype="L1" icon="(ファイル名).jpg" name="アイコン名"]コメント[/speech_bubble]
これが拭き出しを呼び出す為の基本的なタグになります。
つまり拭き出しを入れてくださいねって命令文になります。
このままだともちろん使えないので必要な場所を変更していきます。
![]()
(ファイル名)という部分を消してサーバーにアップロードした
ファイルの名前を入れます。
私の場合は・・・アバターの名前が「thumb-ava-mio_kao2」を入れます。
まあ今回の画像は・・・jpg画像じゃなくてpng画像なので。
その後ろのjpgも変えなきゃならないんですが。
jpgやpngは拡張子といってファイルの種類をあらわします。
名前が合致しても後ろの部分が正しくないと別物だと思われて
表示されないので自分の画像の拡張子を確認してくださいね。
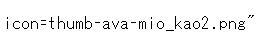
ファイル名を変えて、後ろの拡張子もjpgからpngに変更しました。
次はその後ろです。
name=”アイコン名”という部分はそのアイコンの名前を入れましょう。
この名前はキャラクター画像の下に出てきます。
誰なのかわかりやすいですね。
私の場合は自分なので咲月ミオと入れました。

次のこの部分・・・
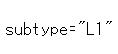
これは拭き出しの方向が右側か左側かを指定する所。
例えば・・・
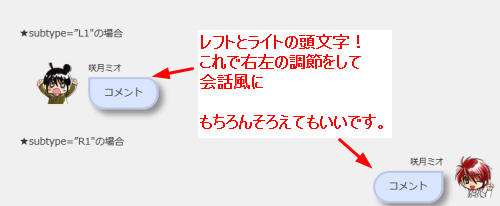
このように「L1」を指定すると左側に。
「R1」と指定すると右側に拭き出しの向きが変わります。
そして最後に・・・この拭き出しの種類を紹介しますね。
Speech Bubbleの拭き出しの実際のイメージ比較!

( ´Д`)=3 フゥ
つ・・・疲れたぁ(笑)
どうですか、一覧を呼び出して画像を保存しました。
このブログには入れてないので他のブログで(笑)
まあ元々は他のブログでも拭き出し会話形式を取り入れたら
自分が面白・・・もとい読む方にも読みやすく楽しめるのではないかと!
そっちが本命ですよ(笑)
世間のニュースに会話形式で突っ込んでも面白いし、
あれこれ考えてみるのも楽しいかな、と。
記事を書くのは楽しくあれ。
そうなる工夫は苦労してでもする。
コレに尽きる(笑)
だって私・・・熱しやすく飽きやすいんだもの( ー`дー´)キリッ
威張ってどうするm9っ`Д´) ビシッ!!
でも威張れる飽きっぽさ。
そんな自分が世界で一番の強敵でいかになだめすかし
日々の作業をさせるのかが私の生涯の課題です。
それにはやはり自分が楽しくなくっちゃね♪
記事中に拭き出しを呼び出す命令文のタグはこのプラグインで管理。
いちいちタグを打ち込まなくてもボタン1つでぽちっとな。
うちみたいに一人のキャラクターに表情をいくつか用意してる場合は
AddQuicktagのボタン名の設定で笑った顔とか泣いた顔とか
名前をつけるとわかりやすいですよ。
まあ私は一人につき十ぐらいあるんでそれでもどれだっけ?って
なる事は多々ありますがねww
さあ、あなたも!
レッツ拭き出し会話形式!!!
楽しいですゾ(´∀`)
スポンサードリンク


